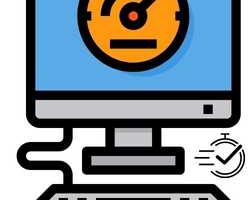Sisteminizin ses kaynaklarını, giriş ve çıkışlarını ayrıntılı şekilde yönetin, ses yongasının neler yapabildiğini keşfedin. Geçmiş yıllarda çoklu ortam konusunda iyi performans gösterecek bir bilgisayar satın almak isteyenler, sistemlerinde hangi ses kartının bulunacağına ciddi anlamda kafa yorar ve araştırma için zaman ayırırlardı. Son birkaç yılda anakarta entegre ses yongaları hayli gelişti ve bu sebeple ses kartlarının son kullanıcı için önemi azaldı. Artık ses konusunda ileri seviye özellikler istediğinden emin olan kullanıcılar dışında kimse ses yongasını dert etmiyor, çünkü güncel anakartların üzerinde bulunan ses yongaları müzik dinlemek ve video izlemek gibi eylemlerde fazlasıyla yeterli oluyor. Artık anakarta entegre ses yongaları bile oldukça karmaşık özellikler sunuyor. Bu özellikleri yönetmek için de Windows’un Ses Özellikleri bölümünü tanımanız ve varsa bilgisayarınızın seslerini yönetmenize yarayan yazılıma hâkim olmanız gerekli.
Neler Yapılabilir
Gelişmiş ses yongaları, sisteminize kurulu olan yönetim yazılımlarıyla birlikte hayli ilginç işler çıkarabiliyor. Örneğin, 5.1 ses sistemi kullanıyorsanız, YouTube’daki videodan gelen sesleri hoparlörlerden birine, Windows Media Player’da çalmakta olan şarkının sesini bir diğerine yönlendirebiliyorsunuz. Bu ses kaynaklarına farklı efektler vermek de mümkün olabiliyor. Gelişmiş ses yongaları farkını en çok kayıt yaparken hissettiriyor. Örneğin iyi bir ses kartına sahipseniz, yüksek örnekleme sıklığıyla (daha yüksek kalite) kayıt yapma şansına sahip oluyorsunuz.
Bilgisayarınızın ses özelliklerini yönetmek için sistem tepsisinde bulunan hoparlör simgesine sağ tıklayabileceğiniz gibi, Denetim Masası’ndan Ses, Konuşma ve Müzik Aygıtları bölümüne de girebilirsiniz.
Ses Efekti ve Ses Aygıtları Özellikleri bölümünde bilgisayarınızın sesini kısıp açmaya yarayan basit ayarlarla birlikte gelişmiş ayarlar da bulunuyor. Burada yer alan özellikler donanıma göre değişkenlik gösterebilir.
Ses Ayarı Denetimi bölümüne girdiğinizde bilgisayarınızdaki çeşitli ses kaynaklarının ses seviyelerini görüyorsunuz. Tek tıklamayla seslerin yüksekliklerini ayarlayabilir, tamamen susturabilir ya da sağa ve sola kaydırabilirsiniz.
Ses Ayarı Denetimi’ni açtığınızda karşınıza “çalma ayarları” çıkıyor. Kaydetme ayarlarıysa biraz daha gizlenmiş durumda. Bu ayarlara ulaşmak için Seçenekler menüsündeki Özellikler ifadesine tıklıyoruz.
Özellikler bölümünde, panelde hangi ses kaynaklarının ayar düğmelerinin bulunacağını seçebiliyorsunuz. Çalma ve kaydetme için farklı ses kaynakları bulunuyor. Kullanmadığınız kaynakları panelden kaldırabilirsiniz.
Yukarıdaki resimde, kullanmakta olduğumuz bilgisayar için kaydetmede rol oynayan iki ses kaynağı olduğunu görüyoruz. Bunlardan biri mikrofon, bir diğeri de bilgisayarın tüm seslerini içeren Stereo Karıştırıcı.
Şu anda kayıt yapmaya başlarsak, yalnızca mikrofon kaynağından gelen sesler kayıt içine alınacaktır. Bilgisayardan gelen tüm seslerin kayda girmesini istiyorsak, Stereo Karıştırıcı kaynağını da seçili hale getirmeliyiz.
Bilgisayarınızda birden çok ses aygıtı kullanıyor olabilirsiniz. Bu yüzden Özellikler bölümünde yönetmek istediğiniz ses aygıtını seçmeniz amacıyla “Karıştırıcı Aygıt:” bölümü görüntüleniyor.