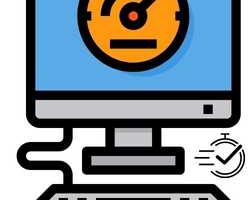Windows işletim sistemli yeni bir masaüstü ya da dizüstü bilgisayar satın aldığınızda veya işletim sistemi kurulumu gerçekleştirdiğinizde bilgisayarın hızlı çalıştığını ve işlemlerin hızlı şekilde yanıt verdiğini gözlemlemişsinizdir. Ancak sisteme yüklenen programlar, sabit disk üzerindeki dosyaların parçalanması, virüs ve zararlıların bulaşması, yazılım ve işletim sistemlerinin önbelleklerinin şişmesi gibi çeşitli nedenlerle bilgisayarın yavaşladığı bir gerçek. Sisteminiz yavaşladıysa bu yazıda ele aldığımız Windows hızlandırma yöntemlerini uygulayabilirsiniz. Bu işlemleri yapabilmek için üst düzey bir kullanıcı olmanıza gerek yok…
Bilgisayarınızda Derin Temizlik Yapın
Toz bezlerinizi elinize alın, ama bu yazımızda klavyenizde konumlanmış toz ve yiyecek kırıntılarını nasıl temizleyeceğinizi anlatmayacağız. (Elbette bu çeşit bir temizlik de fena bir fikir değil.) Bilgisayarlarımızda yer alan ve kullanıcılar tarafından doğrudan görülemeyen geçici / gereksiz dosyalar sistemin performansını ciddi anlamda etkiliyor, hatta yeni alınan PC’lerde dahi bu sorunla karşılaşabiliyoruz. Güncel masaüstü ve dizüstü bilgisayarlarda üretici firmalar işletim sistemine çok sayıda yazılım ve anlamsız Windows işlemleri ekliyor, bunlar da hem sisteminizin yavaşlamasına hem de sabit diskinizdeki boş depolama alanının azalmasına neden oluyor. Çeşitli platformlarda sisteminizdeki gereksiz dosyalarınızı temizlemekte kullanabileceğiniz yazılımlarla karşılaşmışsınızdır, hatta bu araçlardan bazıları bilgisayarınızda kurulu da olabilir. CCleaner ve Glary Utilities gibi güzel yapılandırılmış ve güvenilir programlar sabit diskinizdeki çöp dosyaları tek tuşla otomatik olarak tespit edip temizleyebiliyor. Ancak bu araçlar da tek başlarına çözüm sağlayamıyor. Bilgisayarda temizlik yapmayı sağlayan yeni programların kullanıma sunulması hiç bitmeyecekmiş gibi görünüyor, popüler Android uygulaması Clean Master’ın yeni Windows versiyonu gibi, bu haberi sevinçle karşıladığımızı belirtelim. Bu durum uygulamayı kullanmaktan zevk aldığımız anlamına gelmiyor, sabit disk dağınıklığı PC kullanıcıları için ciddi bir problem ve bu yazılım ile sorunun üstesinden gelmek mümkün.
Tüm Temizlik Programları Aynı İşlevsellikte mi?
PC temizleyici programlar birbirlerinin aynı imitasyonları gibi görünebilir (Clean Master’ın mavi ve sarı renkli süpürge logosunun CCleaner’ın mavi ve sarı renkteki süpürge logosuyla esrarengiz benzerliği gibi) ancak bu yazılımlar gerçekte farklı çözümler ve birbirlerinden ayrılan güçlü / zayıf özellikleri var. En iyi temizlik araçları çeşitli yollardan kullanışlı özellikler içeriyor, bu sayede birbirlerini engellemek yerine tamamlayıcı nitelik taşıyorlar. Önemli olan hangi programın hangi işlev için kullanılması gerektiğinin bilinmesi. Kayıt Defteri’ni temizleme, tek tıkla gereksiz dosya temizleme, birden fazla kopyası bulunan dosyaların temizliği gibi işlemlerde farklı araçlar üst düzey performans sergiliyor.
Sabit Diskinizdeki Dağınıklığın Sebebini Bulun
Clean Master(http://www.cmcm.com/en-us/clean-master-for-pc/ PC temizleme programları kategorisine yeni eklenen bir araç. CCleaner kopyası olmaktan öte hızlı çalışan ve kolaylıkla kullanılabilen program, bilgisayarınızda dağınıklığa ve karmaşaya sebep olan dosya tiplerini tespit etme ve temizleme imkanı sağlıyor. Programın kurulumu oldukça kolay ve kurulum işlemi sırasında reklam içerikli bir yazılım yükleme girişiminde bulunmuyor. “Free Download” butonuna tıklayın, kurulum aracını çalıştırın ve daha fazla artık oluşmaması adına “Create a desktop shortcut” seçeneğindeki işaretlemeyi kaldırarak yazılımın masaüstü simgesi oluşturmasını engelleyin. Yazılımı çalıştırdığınızda PC’niz otomatik olarak taranacak ve temizlenmesi gereken artıklar örneğin Microsoft önbelleklerinin Windows logosu ve Internet Explorer’ın gereksiz içeriklerinin IE logosu ile gösterimi gibi kategorilere ayrılıyor. Bir simgeye tıklayın, ardından bu kategorideki tüm dosyaları görebilmek için “Details” seçeneğini kullanın. Daha etaylı bilgi alabilmek için dosyalara sağ tıklama imkanı yok, “Tools” veya “File” seçeneklerini içeren bir araç çubuğu da yer almıyor. Bir dosya hakkında bilgi edinmek için Windows Explorer arayüzünden dosyayı bulmanız gerekiyor.
Windows 7 işletim sisteminin kurulu olduğu test sistemimizde Clean Master programını ilk defa çalıştırdığımızda 6.77 GB boyutunda çöp dosya tespit edildi. 19.936 “junk files”, 53 “junk registry files” ve 1.5 GB “temp files” bilgileri yazılım tarafından verildi. Yarım saat sonra programı tekrar çalıştırdığımızda gereksiz dosya boyutunun 6.8 GB’a ulaştığını, Kayıt Defteri çöplerinin ise 40’a gerilediğini gördük, ilginç şekilde bu sürede programı çalıştırmaktan başka bir şey yapmamıştık. Programda varsayılan olarak bilgisayar çalıştırıldığında açılır pencere ile bildirim verilmekte, ama bu açılır pencere kolayca devre dışı bırakılabiliyor. Açılır pencerede verilen bilgilerde bilgisayarımızda 5.9 GB boyutunda gereksiz dosya olduğu ifade ediliyordu, yani Clean Master’ın tam doğrulukta ölçüm yapamadığını söylemek mümkün. Yine de bilgisayarınızın “bağırsakları” hakkında ortalama fikir verdiğini düşünüyoruz.
Sabit Diskinizdeki Aynı Dosyaları Tespit Etme
Glary Utilities programının ücretsiz olan birden fazla kopyası bulunan dosyaları tespit etme aracı bir PC temizleme programında yer alabilecek en başarılı araçlardan biri konumunda. Hızlı çalışan araçta doğruluk üst seviyede, diskiniz eski fotoğraflarla dolu olsa bile görevini başarıyla yerine getirebiliyor. Glary programında “Advanced Tools” sekmesini görüntüleyin ve “Disk Space” bölümünde yer alan “Remove duplicates” kutucuğunu işaretleyin, ardından “Scan” butonuna tıklayarak aynı isim, boyut ve oluşturma zamanı bilgilerine sahip olan dosyalar için taramayı başlatın. “Options” seçeneğine tıklayarak bu arama seçeneklerine ince ayar yapabilirsiniz, spesifik dizinlerde arama yapabilirsiniz (harici sabit diskler, USB bellekler ve hatta bilgisayarınıza bağlıysa tabletinizde de). Tarama sonuçları basit şekilde listeleniyor, Glary bulduğu dosyaların kopya sayısını da belirtiyor. Otomatik olarak temizleme işlemi gerçekleştirilmiyor. Silmek istediğiniz dosyaların tümünü elle ve tek tek seçiyorsunuz veya “Check Intelligent” a tıklayarak kopyaların yazılım tarafından işaretlenmesini sağlayabiliyorsunuz. “Delete checked files” butonuna tıklamadan silme işlemi başlatılmıyor.
Yeni açık kaynak kodlu Tiny Deduplicator (http://tinydeduplicator.codeplex.com) programında Glary’nin sahip olmadığı bazı özellikler var. Kopyalar silindikten sonra boş kalan klasörleri silme, dosyaların ilk veya son versiyonlarını saklama gibi özelliklerin sunulması etkileyici. Kuruluma ihtiyaç duymayan araç yalnızca 27 KB boyutunda. Kopyaları dosya adı veya oluşturma tarihine tercihen içeriğe göre taramak isterseniz Auslogics Duplicates Finder (http://www.auslogics.com/en/software/duplicate-file-finder/) programının yeni versiyonunu kullanabilirsiniz. Kurulum aşamasının biraz sıkıntılı olduğunu belirtmiştik, ama en azından araç ücretsiz ve gelişmiş arama seçenekleri diğer programların kaçırdığı aynı dosyaları tespit etmenize yardımcı olabilir.