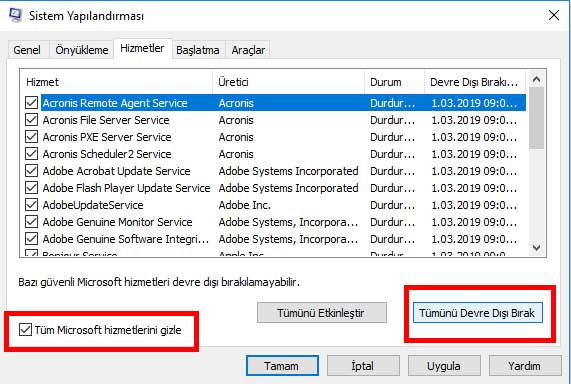Windows işletim sistemli bilgisayarınızın diski hep yüzde yüz olarak çalışıyorsa kesin çözümünü detaylı bir şekilde anlatıyoruz. Bilgisayarınızın işlemcisi ve RAM belleği ne kadar yüksek olursa olsun Disk %100 çalışıyorsa bilgisayarınızdan yeteri kadar verim alamazsınız. Hatta çok basit uygulamaları bile kullanmak işkenceye dönüşür. Bu makalede diskinizden tam olarak nasıl verim alabileceğinizi resimli şekilde detayları ile anlatacağız. Windows işletim sisteminizin Regedit, Hizmetler, Ayarlar, Disk Birleştiricisi, Görev Yöneticisi ve Sistem Yapılandırması ayarlarını diskinizi yormayacak şekilde ayarlayarak bilgisayarınızın performansını üst seviyeye çıkartabilirsiniz.
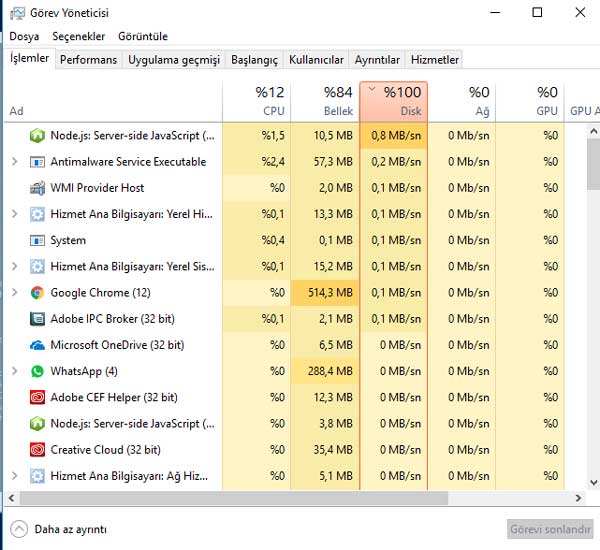
Windows Regedit Disk Ayarlarını Yapılandırma
Windows kayıt defteri olan Regedit üzerinde bazı değişiklikler yaparak disk performansına yönelik birkaç değişiklik yapacağız. Bunun için Windows + R tuşlarına aynı anda basıp Çalıştır penceresini açıyorsunuz. Bu bölüme Regedit yazıp Kayıt Defteri Düzenleyicisini çalıştırıyorsunuz. Açılan pencereden şu yolu izleyin;
HKEY_LOCAL_MACHINE\SYSTEM\CurrentControlSet\Control\Session Manager\Memory Management\PrefetchParameters
Bu yolu izledikten sonra EnablePrefetcher ve EnableSuperfetch adında iki tane kayıt göreceksiniz. Bu kayıtların üzerine tıklayıp Değer Verisi Bölümünü 1 yapıp kaydedin. Her iki kaydı da değiştirdikten sonra
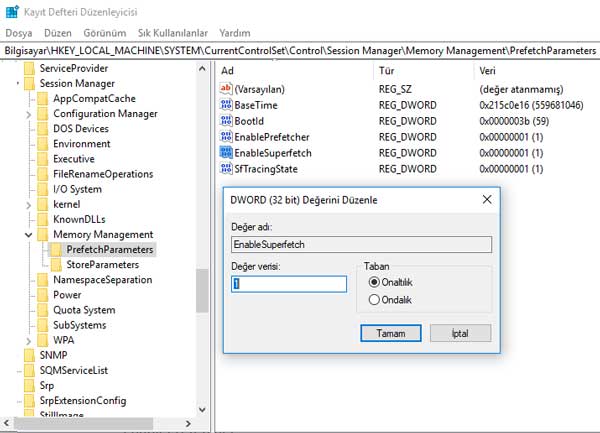
Windows Hizmetler Ayarı İle Disk Performansını Artırma
Windows işletim sisteminde Hizmetler olarak bilinen servisler bölümünden, gereksiz olarak arka planda sürekli çalışarak, diskinizi yoran ve yavaşlamasına neden olan birtakım uygulamaları devre dışı bırakacağız.
Bunun için ilk olarak Windows + R tuşlarına aynı anda basıp Çalıştır penceresini açıyorsunuz. Bu bölüme services.msc yazıp enter tuşuna basın.
Karşınıza hizmetlerin bulunduğu bir liste çıkacaktır. Bu listeden Windows Update seçeneğine gelin ve tıklayarak açın, burada başlangıç türünü devre dışı bırak seçeneği ile değiştirin. Hizmet durumu bölümünden Durdur butonuna tıklayın.
Hizmetler listesinden Windows Search hizmetini tıklayın. Burada da yapacağınız ayarlar başlangıç türünü devre dışı bırakmak ve Hizmet durumu bölümünden Durdur butonuna tıklamaktır.
Son olarak Arka Plan Akıllı Aktarım Hizmeti bölümünden Hizmet durumu bölümüne gelerek Durdur butonuna tıklamanız yeterli.
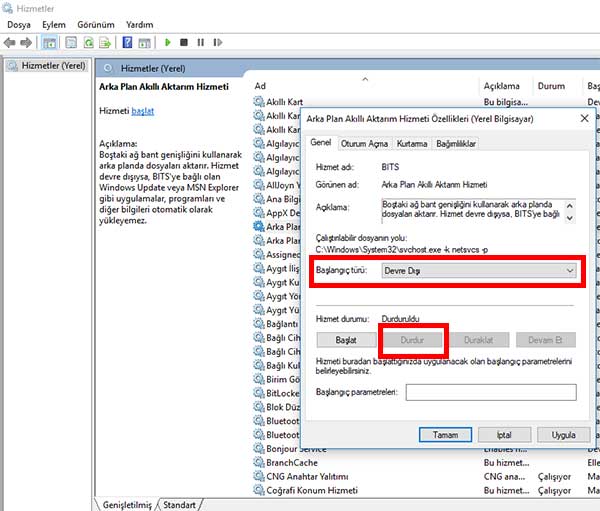
Windows Ayarlar Bölümü ile Disk Performansı Ayarları
Bu bölümde Windows Ayarlarını diskinizin performansına etki edebilecek değişikler yaparak nasıl en verimli halde kullanabilirsiniz onları uygulayacağız.
Başlangıç menüsünden Ayarlar’a geliyorsunuz. Buradan Gizlilik Seçeneğini seçiyorsunuz. Açılan menüden sol kısımda Arka Plan Uygulamaları seçeneğini seçip tamamını kapatın. Bilgisayarınızın arka planında hiçbir uygulama çalışmasın.
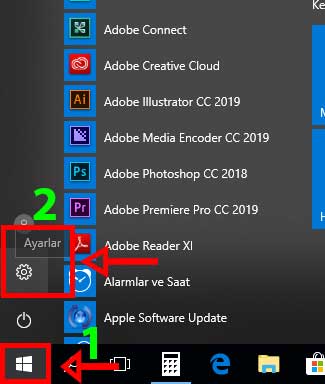
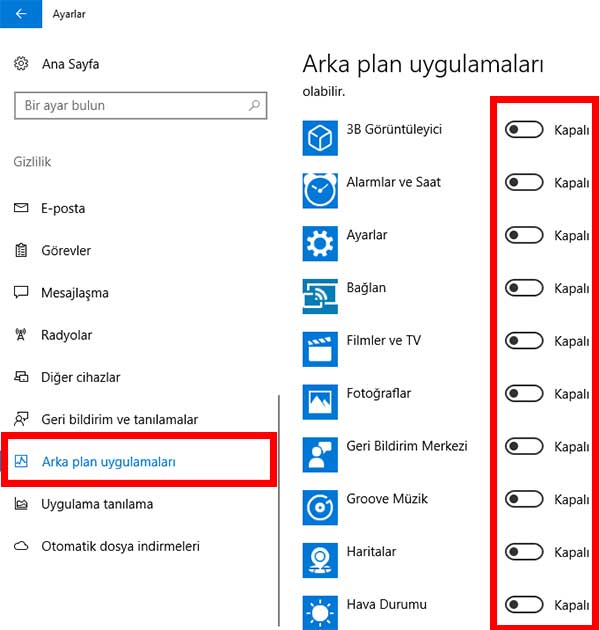
Yine bu bölümde bulunan Geri bildirimler ve tanılamalar sekmesine tıklayıp Geri bildirim sıklığı bölümüne gelerek Hiçbir Zaman seçeneğini seçin.
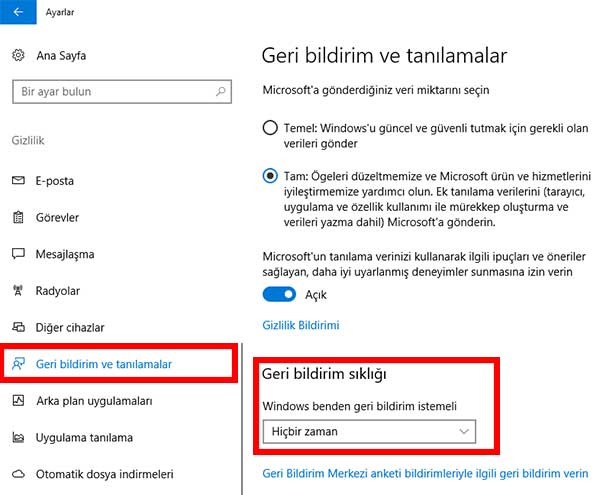
Ayarlar penceresinin ana menüsüne gelin, burada Sistem (Ekran bildirimi, güç) seçeneğini göreceksiniz. Açılan pencerede sol menüde Depolama seçeneğini göreceksiniz, tıkladığınız vakit listede Geçici Dosyalar seçeneğini seçin. Açılan erkanda Geçici dosyalar kutucuğunu işaretleyip Dosyaları Kaldırın butonuna tıklayınız.
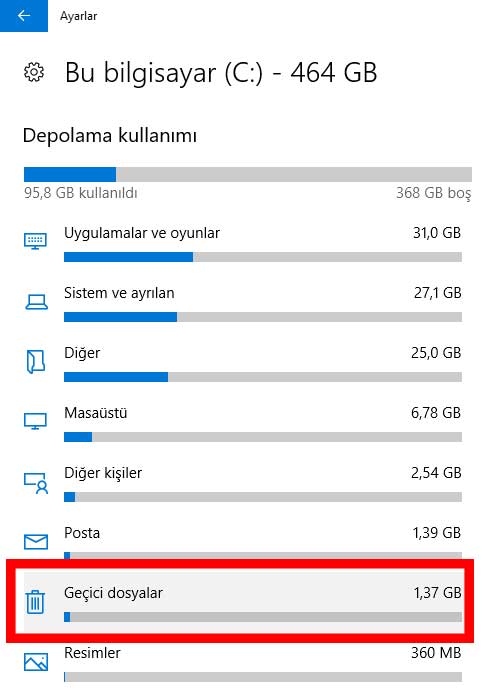
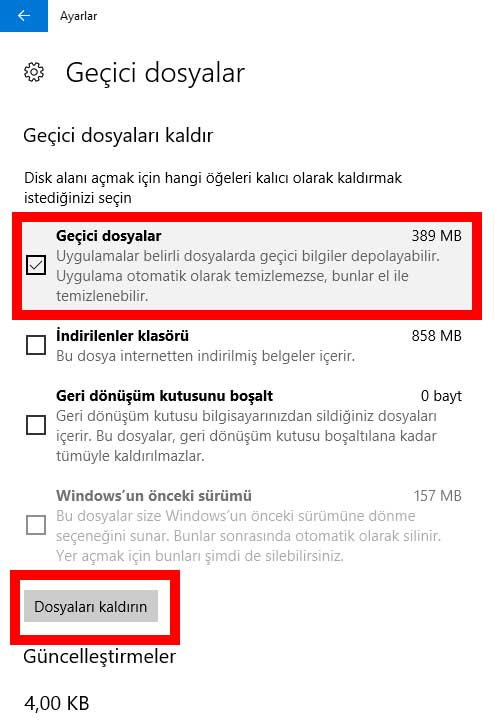
Sürücüleri Birleştir ve İyileştir İle Diskin Performansını Artırma
Disk birleştirme işlemi Windows işletim sisteminde uzun bir süredir olan ve disklerin performansında olumlu etkisi olan bir yöntemdir. Windows + R tuşlarına aynı anda basıp Çalıştır penceresini açıyorsunuz. Bu bölüme dfrgui yazıp enter tuşuna basıyorsunuz. Karşınıza çıkan ekrandan disklerinizi sırası ile seçip özellikle Windows işletim sisteminizin yüklü olduğu bölüme mutlaka yapmalısınız, sırası ile En iyi duruma getir daha sonra Çözümle butonlarına tıklayınız.
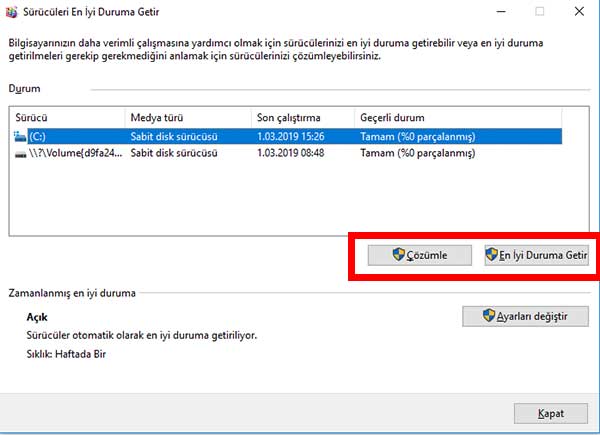
Sistem Yapılandırması İle Disk Performansını Artırma
Sistem yapılandırması gerek başlangıçta gerekse anlık olarak çalışan programları görüntüleyebileceğiniz bir bölümdür. Burada siz farklında olmadan yani arka planınızda sizden habersiz bazı yazılımlar çalışır. Şimdi bu ayarları düzenleyeceğiz.
Sistem yapılandırması ekranına ulaşmak için Windows + R tuşlarına aynı anda basıp Çalıştır penceresini açıyorsunuz. Bu bölüme msconfig yazıp enter tuşuna basıyorsunuz. Sistem yapılandırması ekranı karşınıza çıkıyor. Üst Sekmeden Başlatma sekmesine tıklayıp Görev Yöneticisini Aç linkini göreceksiniz. Buraya tıkladığınızda çalışan programlar listelenir. Bunları tek tek devre dışı bırakın.
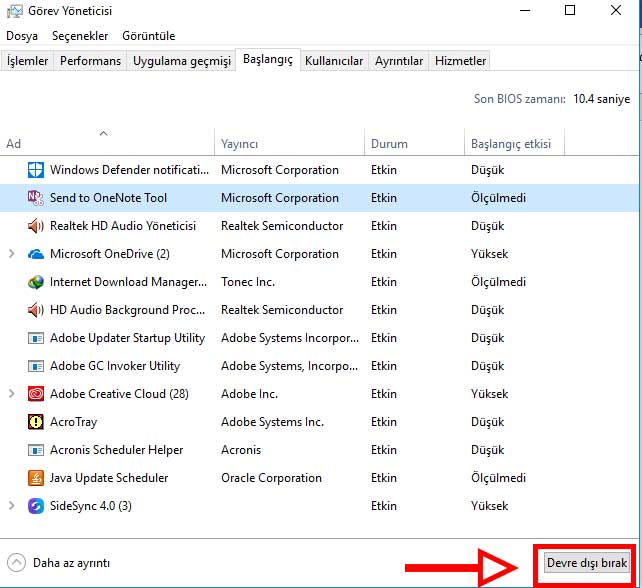
Sistem yapılandırması bölümüne gelip üst sekmeden Hizmetler seçeneğine tıklıyorsunuz. Dikkat burası önemli Windows’unuzun sağlıklı çalışması adına mutlaka yapmalısınız. Tüm Microsoft hizmetlerini gizle kutucuğunu işaretleyip Tümünü Devre Dışı Bırak butonuna tıklayın ve bilgisayarınızı yeniden başlatın.