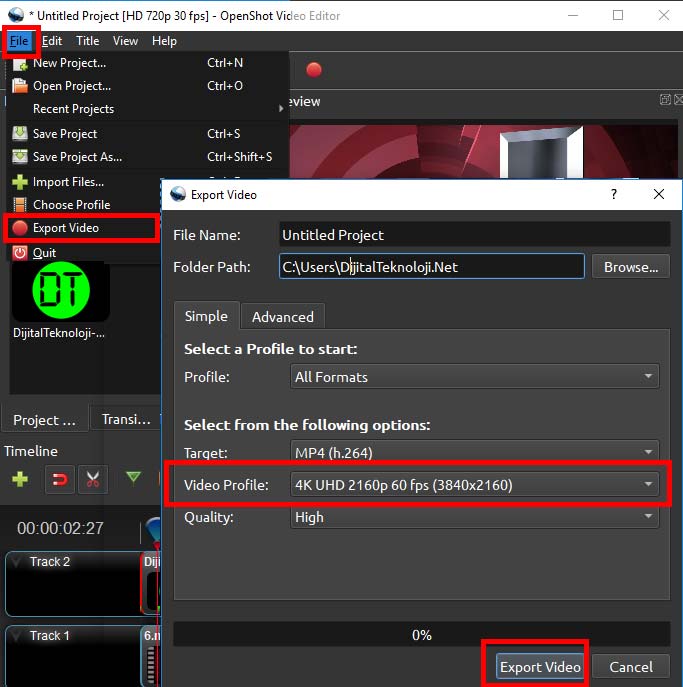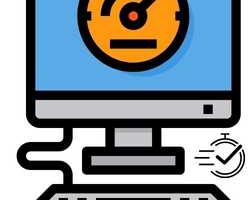Videoları kesme, birleştirme, müzik ekleme, müziklerini ayırma, resimlerden video slayt yapma, videolara çeşitli ses efektleri ekleme, video geçişleri arasına efekt yapma, logo ekleme gibi daha pek çok hizmeti sizlere ücretsiz sunan openshot yazılımını tanıtacağız. Openshot internette yaygın olarak kullanılan ücretli olarak sunulan Camtasia ve Adobe Premiere Pro gibi yazılımlara iyi bir ücretsiz alternatif olma özelliği sunuyor. Bu programı kullanırken çok az kaynak tükettiği için çalışırken hissetmeyeceksiniz bile, özellikle Adobe’nin yazılımları bilgisayarınızın kaynaklarını yüksek oranda tükettiği için çoğu zaman bilgisayarınızın hantal çalışmasına neden olur. Yazılımın temel arayüze sahip olması, katman desteği, 3b animasyonlar ekleyebilme, dahili öğretici, arayüz dışa aktarım, dosyaları zaman çizelgesine ekleyebilme, videoyu dışa aktarma, müzik ekleme, başlık editörü arayüzü, geçiş menüsü, klip efektleri, klip önizleme ve klip ayar menüsü, 4K video kaydı yapabilme ve Türkçe arayüzü ile zengin özellikler sunuyor.
Openshot Programı Nasıl Kullanılır
Programı bilgisayarınıza yükleyebilmek için https://www.openshot.org/tr/download/ sayfasına girip işletim sisteminize uygun olan versiyonu indirip setup dosyasını indirip kurulumu tamamlayınız. Windows 7, 8, 10+ Windows’un 32 bit – 64 bit sürümleri ile uyumludur. Linux ve OS X işletim sistemlerini de desteklemektedir.
Yazılımı çalıştırdığınızda son derece sade ve kullanması kolay bir ekran sizleri karşılıyor.
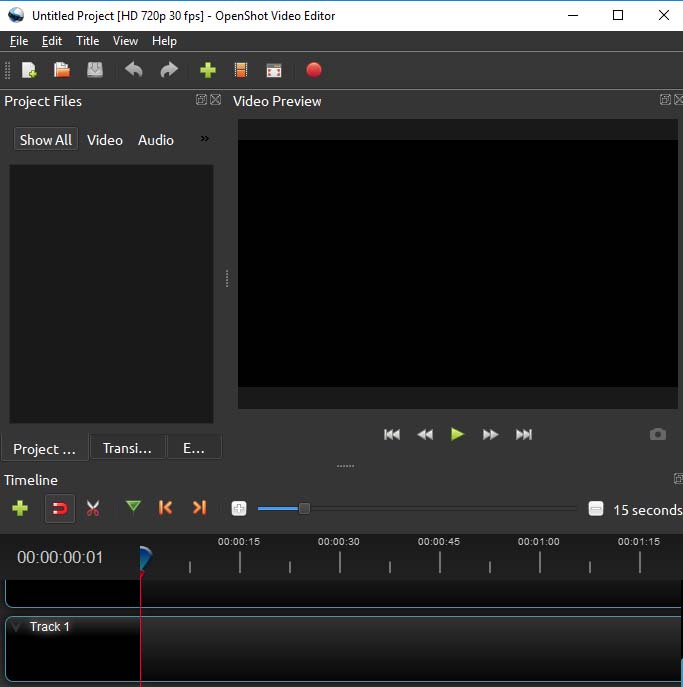
Programa Video ve Resim eklemek için ise üst menüde yer alan Import File butonuna tıklamak ve açılan klasör ekranından video veya videolarınızı programın içerisine eklemektir. Bu şekilde resimlerinizi de aktarabilirsiniz. Ekleme yaptığınız anda Ana pencerede Project Files bölümünde eklediğiniz dosyaların göründüğünü fark edeceksiniz. Yazılım sürükle bırak desteği sunduğu için bu bölüme kullanacağınız medyaları sürükleyip bırakabilirsiniz.
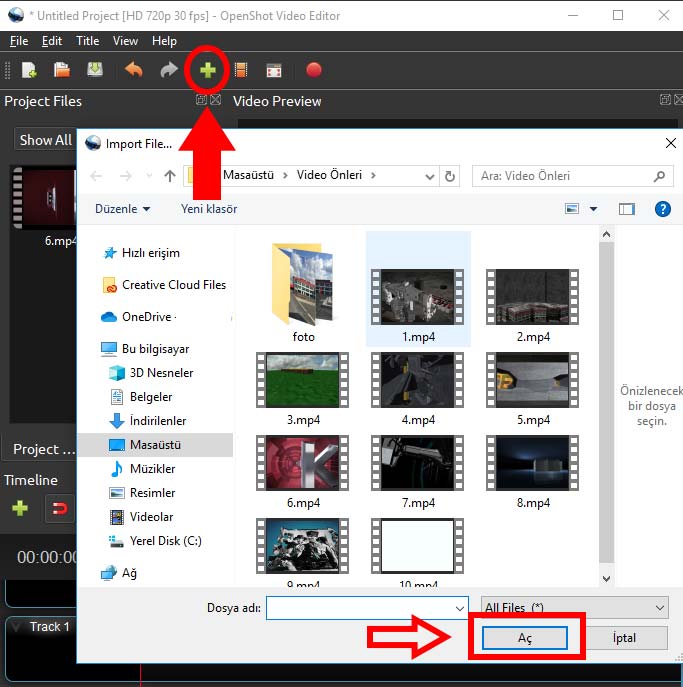
Şimdi gelelim videoyu düzenlemeye, aşağıda gördüğünüz resimde Track 1 bizim alt katmanımız bu bölüme videoyu sürükleyip bırakın, daha sonra Track 2 yani üst katmana resmi sürükleyin, daha sonra Track 2 alanındaki resmin üzerine gelip sağ tık yapıp açılan menüden Transform seçeneğine tıklayın. Bu sayede resmin yerini taşıyabilir ve boyutunu değiştirebilirsiniz. Yine bu bölümde yer alan makas simgesi ile gösterilen Razor Tool aracını göreceksiniz. Bu araca tıklayarak videonun istediğiniz bölümlerini kesebilirsiniz.
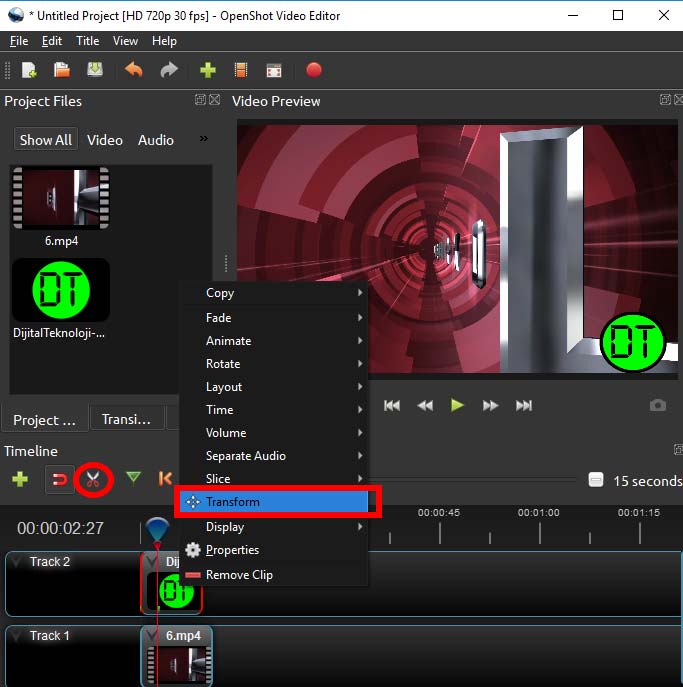
Gelelim en son aşama olan kayıt aşamasına, File menüsünden Export Video seçeneğine tıklayın, açılan menüden Video Profile kısmından ister HD ister 4K kayıt seçebilirsiniz. Expert Video butonuna tıkladığınızda da videonuz hazır.