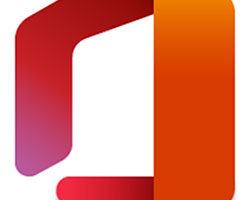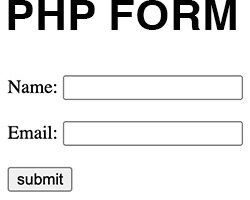Windows işletim sistemini USB bellekten kurulabiliyor. Microsoft bunun için küçük bir yazılım dahi çıkarttı. Ancak piyasada bir çok Windows işletim sistemi ve versiyonu bulunmaktadır. Her biri için tek tek USB bellek oluşturamazsınız. İşte bu sorunu ortadan kaldıran Google tarafından desteklenen ve kullanıcılara ücretsiz olarak sunulan Xboot adlı programı sizlere tanıtacağız. Bu yazılımı kullanarak USB belleğiniz ile nasıl çoklu kurulum yapabileceğinizi adım adım anlatacağız. Tek yapmanız gereken belleğinizde olmasını istediğiniz Windows işletim sistemlerinin ISO dosyalarını hazırda tutmanız ve Xboot programını indirmektir.
Xboot İle Windows Kurulum Diski Hazırlama
USB diskinizden Tüm Windows işletim sistemi sürümlerinin olduğu kurulum diski hazırlamak istiyorsanız şimdiki adımları sırası ile uygulayınız.
USB belleğinizi bilgisayarınıza takın ve FAT32 dosya sistemini seçerek biçimlendirin. Bunun için Bilgisayar içerisinde flaş diskinizin üzerine gelip sağ tık yapıp açılan menüden Biçimlendir seçeneğini seçmeniz gerekiyor. Biçimlendirme penceresinden dosya sistemini FAT32 olarak değiştirmelisiniz. Başlat düğmesine tıkladıktan sonra USB belleğiniz formatlanacaktır. Bunu yapmak zorunda değilsiniz ancak Xboot yazılımı bu şekilde daha yüksek performans veriyor.
Daha sonra XBoot programını açın ve ortadaki kocaman boş alana, kurulumunu hazırlamak istediğiniz işletim sisteminin ISO (disk kalıbı) dosyasını sürükleyin. Sürükledikten sonra çıkacak pencerede en üstte bulunan Add using Grub4dos ISO image Emulation seçeneğini tıklayın ve Add this file düğmesine basın.
Sağ altta bulunan Create USB seçeneğine tıkladıktan sonra, karşınıza böyle bir pencere çıkacak. Bu pencerede, biçimlendirdiğiniz USB Belleğinizi seçin ve ikinci kısımdaki seçeneği değiştirmeden, tavsiye edilen kısmında (Recommended) bırakıp OK düğmesine tıklayın.
Yapmanız gerekenler bu kadar. Geriye kalanları XBoot yazılımı kendi gerçekleştiriyor. Eklediğiniz işletim sistemi sayısına göre bekleme süreniz değişiyor. İşlem bittikten sonra çıkan pencereye Hayır seçeneğine tıklamalısınız.
Bilgisayarınızı yeniden başlatırken, BiOS ayarlarına girip Boot Menüsüne girip USB belleğinizi 1. Sıraya almalısınız. Yada Boot Menu için atanan tuşa dikkat ederek ilgili tuşa basabilirsiniz. Delete, F1, F2, F11 veya F12 tuşuna basabilirsiniz.
XBoot Programı İndirme Linki
https://sites.google.com/site/shamurxboot/XBootv1.0beta14.zip