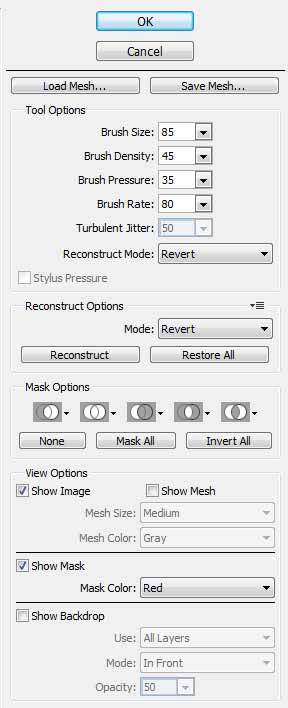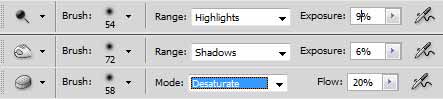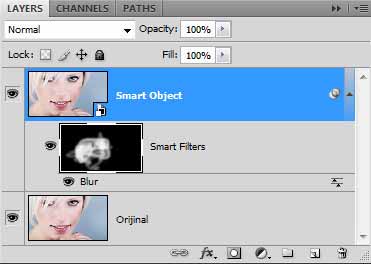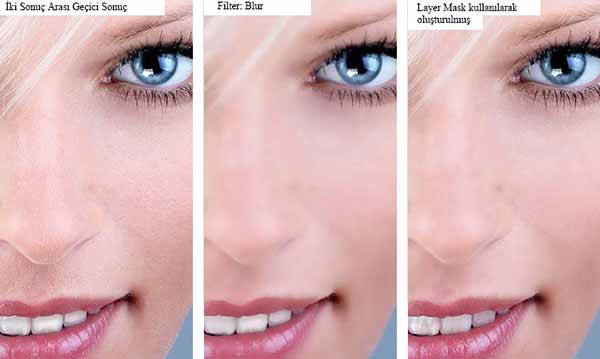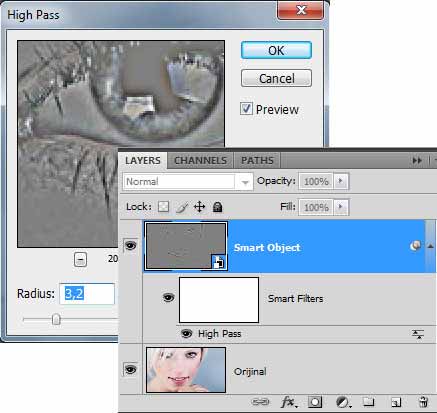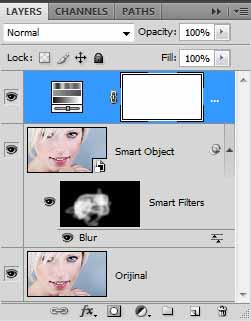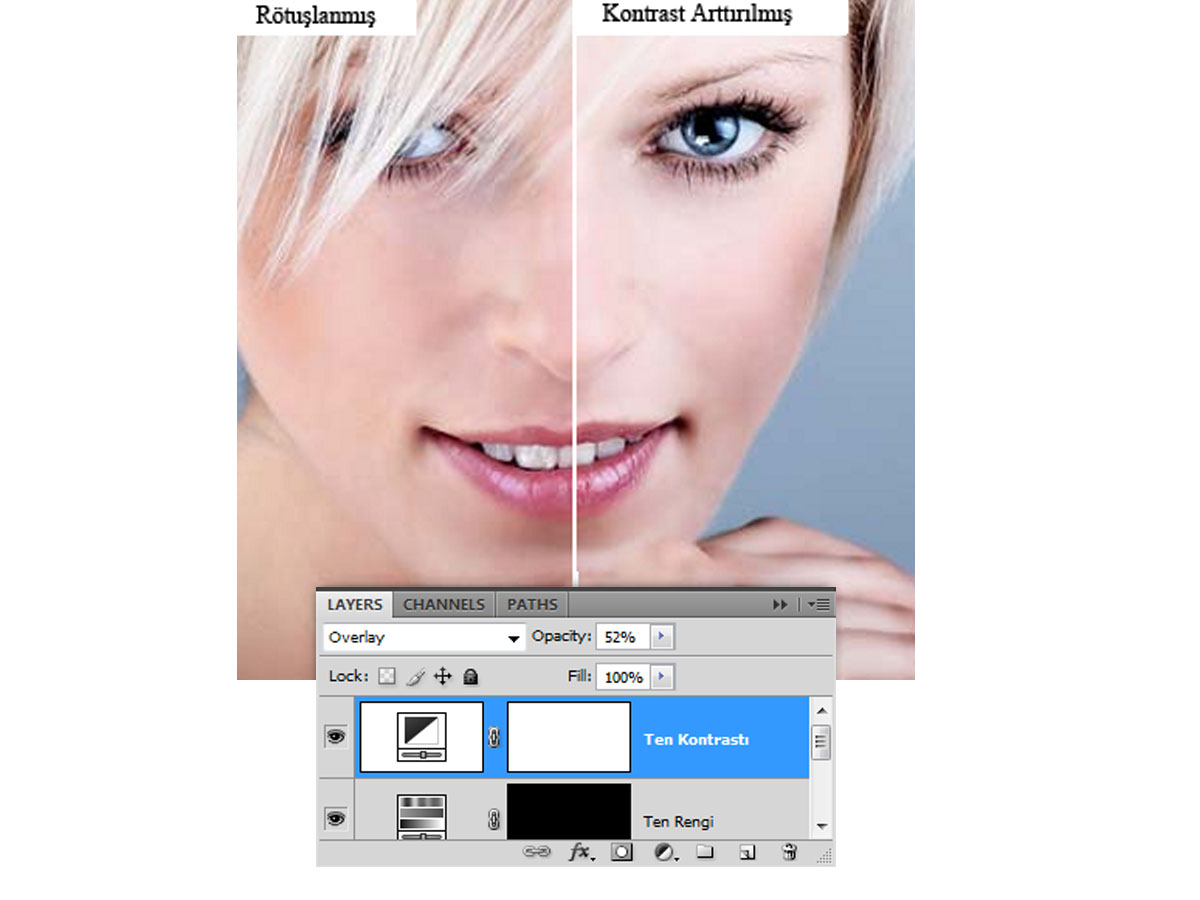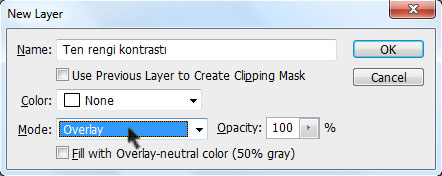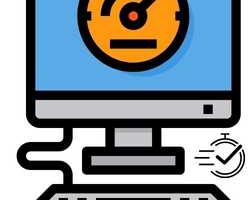Portre fotoğraflarınıza rötuş yapmak son dönemlerde artan ihtiyaçlardan biri haline geldi. Gerek sosyal medya gerekse anlık yazışma programlarında profil resmi olarak genelde portre fotoğrafları tercih ediliyor. Fotoğraf makineniz ne kadar iyi olursa olsun kusursuz bir çekim her zaman gerçekleşmeyebilir. Bunun yanı sıra istenmeyen cilt lekelerinde de kurtulabilirsiniz. Tüm işlemleri Photoshop programı ile gerçekleştireceğiz.
Portre Fotoğrafları Rötuşlama
Profesyonel portre rötuşlama sadece kırışıklıkları yeniden düzenlemekle sınırlandırılamaz. Yüksek değerde işleme ile hemen hemen kapak fotoğrafı kalitesinde mükemmel fotoğraflar oluşturulabilir. Bununla birlikte istenen; tam anlamıyla çalışma adımını planlama gibi Photoshop u nasıl kullanacağını bilmektir.
Portre, sanat değil saf bir el işçiliğidir. Fotoğraf üzerinde, kendi filigran desenini taşıması gereken bir odun parçasını işler gibi çalışılır. Öncelikli olarak bilgisayarda fotoğraf tabiri caizse iri taneli biçimde kabul görür, sonra bu nesnedeki olası rahatsız edici etmenler irdelenir ve sonuç olarak zımparalama ve cilalama işlemleri birbirini takip eder.
Tahta oymacılığının aksine fotoğraf düzenlemede her zaman başlangıç noktasına geri dönme ve çalışma üzerinde iyice düşünebilme gibi olanaklar sunar. Bu küçümsenecek bir kazanç değildir, zira fotoğrafları bir sonraki aşamaya taşıyanlar bilgisayarlardır: Portreleştirilenlerin yılları, kırışık rötuşlamayla amansızca “ütülenerek” giderilmektedir. Her yerde karşımıza çıkan rötuşlar, bazen orijinalden ayrılıp tanınmazlık derecesinde uç noktada değişiklilik gösteriyor.
Daha kötüsü değişikliğin köktenci bir şekilde yapılıyor olmasıdır. Örneğin, orijinal verileri hesaba katmadan arka plan üzerinde çalışılırsa ve ortaya çıkan ürün portreleştirilenle artık hiçbir benzerlik taşımayacaktır. Bu durumda geriye sadece orijinali ele alma ve tekrar en baştan başlayarak, kişisel çekicilikten uzaklaşmış, sadece kusurları giderme amaçlı ikinci bir hamle kalıyor.
Eski ve Yeni Araçlar
İster sevgilinizin portresi üzerinde çalışın, ister bir derginin kapak fotoğrafını hazırlayın ilk adım her zaman arka plan katmanını kopyalayarak işe koyulun. Bu sayede orijinal verilere her zaman için erişim olanağını garantilersiniz. Çünkü “Adjustment Layer” ve “Smart Filter” kadar geri dönülmez biçimde değiştiren, önemli rötuş fonksiyonları var olagelmiştir. Bunun için tüm çalışma, düzenlemeyi gerçekleştirmek için hangi taslağı kullanmamız gerektiğine kalıyor. Göz ya da dudakların “Transformation” mu yoksa “Liquify” ile mi büyültülüp küçültülmesini kararlaştırmak gibi. Daha eski ama kullanışlı “Dodging ve “Sponge” aracı gibi göz ve dişler üzerinde tercihen faydalanılabilen araçlar direk katman üzerinde kullanılabilir.
Gerçek rötuş, yani kırışık, hafif kırışık ve kusurları aza indirgemek için, “Clone Stamp”, “Healing Brush”, “Spot Healing Brush” gibi, katmanların kopyalama işleminde destekçi araçları, kendinize ait rötuş katmanında neredeyse eksiksiz bulundurmalısınız.
Akıllı Rötuş
Cildin renk ve kontrast düzeyleri genellikle “Adjustment Layer” da düzenlenir. Avantajı: Düzenlemede orijinal fotoğrafı değiştirmez, orijinali yalnız bırakır. Bu sayede değişliklerin uyumu her zaman gözden geçirilip karşılaştırlıabilir.
Photoshop’un CS2 sürümünden bu yana ve sonraki sürümlerinde cilt yüzeyinin zımparalanmasında hareket kabiliyeti daha da artmıştır. “Smart Object” tekniğiyle herhangi bir filtre, ayar katmanına benzer bir işlevde kullanılabilir. Böylelikle istendiği zaman orijinal verilere erişebilir, hatta hazırda kullanmakta olduğunuz filtrelerle birleştirebilirsiniz.
Temel itibariyle bir “Smart object” oluşturmanın iki farklı yolu vardır. Photoshop te “Filter” menüsünden “Convert for Smart Filters”ı seçin, sonra ilk olarak temel filtreleri kullanın. Böylelikle oluşan görüntü bilgisi bir katmanda “kapsülleşir”.
“Smart Object” in uygulandığı tüm filtreleri, istediğiniz zaman çift tıklamayla tekrar aktif hale getirebilir ve katman maskesiyle sınırlandırabilirsiniz. Bunların da ötesinde başlangıçtaki çalışma ve rötuş katmanında değişiklikler yapmak isterseniz “Smart object” katmanına çift tıklamayla, geçici veri olarak kaydedilmiş orijinal görüntü verilerini açabilir, tekrar üzerinde çalışabilirsiniz.
Yüzü Şekillendirme
Eğer gözleri büyütmek, dudaklara şekil vermek, burnu doğrultmak isterseniz ilk adımda şunları yapmalısınız. Dikkat; çalışma öncesi arka plan katmanının bir kopyasını çıkarmayı unutmayın!
Cerrahi operasyon: Eğer yüz hatları modellenmek isteniyorsa Photoshop’ta Filter menüsünden “Liquify” ideal bir araçtır. Liquify iletişim kutusunda isteğe bağlı ileri-geri sürterek, fotoğraf piksellerini değiştirme amacına hizmet eden birçok farklı araç vardır. Bunların yanı sıra doğru ölçeklendirmeye özen gösterin. “Brush density” ve “Brush pressure” normalde %50’nin üzerine çıkmamalı. Fırça basıncı (Brush pressure) seçilen aracın etkisinin keskinliğini saptarken, Fırça yoğunluğu (Brush Density), bu etkinin araç çevresinde ne kadar sert olması gerektiğini hesaplıyor.
Modellemeye “Forward Warp” aracıyla, büyük fırça ucuyla, kenarlardan başlayarak yanakları yavaş yavaş dar bir biçimde şekillendirin, ağzı simetrik bir şekilde yapılandırın ya da dudak çevresini yeniden tanımlayın. Bu araç aynı zamanda burnu küçültmek ve doğrultmak amaçlı da kullanılabilir.
Bölgeyi belirgin bir biçimde küçültmek için en elverişli araç “Pucker tool”dur. Bu araçla “havayı büzebilirsiniz”, burun deliği ve kanatlarını küçültebilirsiniz. Bu aracı da dikkatli bir şekilde kullanmalısınız.
Simetri kurmak
İkinci adım da büyük “hasarları” onarın. Fotoğrafla uyumunu denetleyin. Örneğimizde değiştirilmesi gereken pek bir şey yok. Yalnız biraz kısa olan ön diş zarar görmüş ve dudakların simetrik parlak noktalara gereksinimi var.
Yansımayı çoğaltmak: “Lasso” aracıyla iyi bir yüzeysel yansıma veren alt dudağın sol bölgesini seçin. Sonra seçenekler çubuğundan “Refine Edge”i tıklayın ve yumuşak bir kenar belirleyin. Ctrl + J komutuyla bu seçeneği yeni bir katmana dönüştürün. Şimdi parçayı sağ dudağın geri kalan kısmına taşıyın: Ctrl + T komutuyla “ Free Transformation”u kullanın. Seçimi fareyi sağ tıklayarak “Flip vertical” seçeneğiyle resmi yatay konumda aynalayın ve imleçle parçanın büyüklüğü ve pozisyonunu ayarlayın.
Diş uzatma: Önceden oluşturulan katmanı burada rötuş katmanı olarak kullanabilirsiniz.”Clone Stamp” aracını tıklayın ve seçeneklerden “Sample” bölümünden “Current & Below”u işaretleyin. Sert bir fırça ucuyla dileri uzatın.
Profesyonel öneri: “Brushes” paletindeki “Clone Source” penceresinden “Show overlay” seçeneğiyle daha rahat çalışabilirsiniz.
Göz ve dişlere parlaklık kazandırma
Bir portre seyircisinin gözünde ışıldamalıdır. Standart rötuşta dişlerin beyazlığı ve gözdeki parlaklık fotoğrafa uyum kazandırır.
Açık tonlar: “Dodging” ve “Burning” araçları isimleriyle eski fotoğraf parçalarının kısmen aydınlatıldığı ve gölgelendirildiği karanlık odaları anımsatıyor. Bunun aynısını hatta daha iyisini dijital işlemede de yapabilirsiniz, çünkü bu araçlarla etkiyi çok daha ileri bir sınıra yükseltebilirsiniz. Örneğin, iris tabakasında çok fazla zıtlık vardır, burada “Dodging” aracıyla açık bölgeleri daha da açıp, “Burning” aracıyla koyu tonları daha derine indirgeyebilirsiniz.
Ağartma: “Dodging” aracıyla göz akı ve dişler aydınlatılabilir. Bunun için önceden “Sponge” aracılığıyla biraz doygunluk kazandırılmış olması gerekiyor. Böylece dişteki sarımtırak renkler ya da gözdeki kırmızılıklar yok edilmiş olur. Tüm bu araçlarda “ Range” aynı şekilde “Exposure” da yavaş yavaş uygun sonuca ulaşıncaya kadar düşük bir oranda tutulmalı.
Kırışıklıkları Rötuşlama
Bu çalışma için “Simetri kurma” örneğimizde önceden belirttiğimiz gibi farklı bir rötuş katmanı gerekli. Bu aşamayı geçtiğimizde katman paletinin altında köşede yer alan sayfa sembolüne tıklayarak yeni boş bir katman oluşturun.
Çift yönlü: Bu rötuş katmanı üzerinde çalışın ve “Clone Stamp” aracı, “Healing Brush” araçları seçeneklerinden “ All Layers”ı seçin. Rötuş katmanındaki düzenleyicileri sonradan problemsiz bir biçimde ayrıştırabilir ve düzenleyebilirsiniz.
Küçük Kusurlar: Örnekteki motif de dudaklarda bir parça kırmızı benek ciltte biraz kıvrım göze çarpıyor. Bunları “ Spot Healing Brush” aracıyla hızlı bir biçimde işaretleyebilirsiniz, Photoshop bunları otomatik olarak düzeltecektir.
Kırışıklıklara Ütü Çekme
Kapak fotoğraflarındaki yüzler doğallıkla ilgili hiçbir iz taşımaz, sadece arınmış bir görüntüye sahiptir. Bu nedenle burada küçük kırışıklıklar ve yumuşak hatlar “süpürülecektir”. Bu görevi “Healing Brush” aracı üstlenir. [Alt] tuşunu basılı tutarak kırışık olmayan bir alan seçin ve “ düzeltme kaynağı” olarak kullanın. Rahatsızlık verici kırışıklıkların üzerine gelin ve üzerinden geçin. Pikseller renk ve açıklık olarak aynı tonda ve benzer değerlerde üretilir.
Göz altındaki aşırı makyaj
Göz altındaki gölgeleri “Healing Brush” aracıyla düzenleyemezsiniz, aksi halde bölgede aşırı düzgün ve sahte bir etki ortaya çıkar. Bu tür Rötuşlarda klasik “Clone Stamp” aracını seçmek en iyisidir. “Lighthen” özelliğini seçin ve düşük saydamlıkta çalışın. Böylece koyu Cilt bölgelerini, temel yapının yumuşaklığından ödün vermeden ve bütüncül yapıyı kaybetmeden örtebilirsiniz.
Teni Yumuşatma
Rötuşlama ayarını ince ayarlar takip eder. Örneğimizde cildin sert yüzeyinin arılaştırılmasını göreceksiniz. CS2’den bu yana katmanları, arka plan katmanına indirgeyerek bunları güvence altına almak için, kopyalama ve bunların sonunda “Reduce sharp edge” uygulamak gerekliydi. İleride filtrenin etkisini beğenmezseniz baştan almak zorundaydınız.
Hazırlık: Yeni Photoshop sürümünün kullanıcısı olarak daha rahatsınız. “Smart Object” ile tekrar tekrar orijinal çalışma katmanlarına başvurabilirsiniz. Son sürümlerede birçok katmanı ortak bir akıllı nesnede birleştirebilmek için “Filter” menüsünden “Convert for Smart Filter”ı seçin.
Filtreler: Bir dizi farklı yumuşatma filtresi vardır. Cilt geneli düzensizliklerde radikal bir yumuşatma için “Blur” filtresi seçeneğiniz vardır. Bu filtre birbirine bağlı piksellerin renk ve ton değerini karşılaştırır. Bu sayede işlenmemiş iri gözenekli cilde, yumuşak bir görünüm kazandırır. “Radius”u piksellerin miktarına dikkate alarak belirleyin.
“Threshold value” (Göz akı yumuşatma işleminde kullanılmayan.) kontrastın ne dereceye kadar değişebileceğini belirler. “Radius” ve “Threshold” dengesinin hassaslık değerinin değiştirilmesiyle, yüksek kontrast detaylarına sahip, açık tonda bir cilt elde edersiniz. Bununla birlikte aynı filtrelenmiş etkiyi, eklenen bir katman maskesiyle de düzenleyebilirsiniz. Katman maskesinin eklenmesiyle, Photoshop otomatik olarak akıllı filtre katmanı atar. Katmanı kopyalama yoluyla bir filtre oluşturmak istiyorsanız, katman paletinin alt çerçevesinde yer alan maske simgesine (New Layer Mask) tıklayın.
Arındırma: Yumuşak etkiyi yaratabilmek için ilk olarak “Edit/Fill” i seçerek katman maskesini tamamen siyah piksellerle doldurun. Bu sayede filtreleme etkisini maskeleyebilirsiniz ve yumuşatma izi kaybolur. Sonra “ Brush” aracını alın, büyük yumuşak bir fırça ucu seçin, beyaz bir ön plan rengi seçin ve araçlar seçeneklerinden “Opacity”i yaklaşık “%20” değerine getirin. Bu ayarlarla tekrar bir filtre etkisi yaratabilmek için yumuşaklık kazandırılması gereken bölgeyi yavaş yavaş boyamaya başlayın.
Detayları Belirginleştirmek
Profesyoneller portrelere belirginlik kazandırabilmek için sıklıkla “Filter/Other/High Pass” filtresini kullanırlar. Bu her ne kadar absürt bir sonuç verse de, sonradan istenilen ayrıntılı kontrasta dönüşür.
Temel çıkış noktası: Öncelikli olarak belirginleştirme için yeni, düzenlenebilir bir katman oluşturun. Bunun için “Cildi yumuşatma” başlığında anlatıldığı gibi yeni bir katman kopyası tanımlayın, ya da son sürümlerinden birini kullanıyorsanız var olan katmanı “Smart Object”e dönüştürün.
Keskin detaylı kontrast: “Filter” menüsünden “Other/High Pass” filtresini seçin. Bu seçim tüm alanı eşit düzeyde bir kontrastla aynı oranda gri bir yüzeye dönüştürür. Güçlü parlaklık farkı içeren bölgeler siyah-beyaz ayrıtlarla belirtilecektir. Renkli bölgelerin bulunmamasının, aksine sadece keskin sınırlandırılmış yapılar oluşturabilmek için “Radius” ayarlarına dikkat edin ve ardından “OK” butonuna tıklayın.
Son işçilik: Doğal olarak resmi gri bırakmayacağız. Eğer kopya bir katman üzerinde çalışıyorsanız katman yolunu “Overlay” olarak seçebilirsiniz. Renkli görüntü “ High Pass” Filtresinin uygulanmış olmasından dolayı daha net biçimde yeniden oluşturulur. Eğer “ High Pass” filtresini “Smart Filter” a dönüştürerek uyguladıysanız, istediğiniz an çift tıklayarak kaynak katmana geri dönebilir, katmanı yeniden ayarlayabilirsiniz.
Tendeki kırmızılıkları düzeltme
Ten rengini düzenleyebilmek için en baştan ayarlar katmanından renk düzenleyicileri ele alarak işe koyulmalısınız. Eğer büyük bir “cerrahi” müdahale planlıyorsanız, bunun için kullanılan katman maskelerini, isteğe bağlı sonradan uygulayabilirsiniz. Tabi bu rötuş, en baştan keskinlik ve yumuşaklık uygulamadan önce de kullanılabilir.
Manikür: Makyajla görüntü cansızlıklarını unutun. Fotoğrafta eller mükemmel makyajlanmış bir yüzün yanında lekeli, solgun ve kırmızı kalabilir. Bu uyumsuzluğu “Adjustment layer” dan “Hue/Saturation” fonksiyonuyla olabildiğince hızlı bir şekilde düzenleyebilirsiniz.
Buna takiben çıkan diyalog kutusunda çalışma alanı olarak “Reds” i seçin, sonra damla aracıyla kırmızı bir cilt bölgesine düzenleyeceğiniz alanı, belirleyebilmek için tıklayın.
Diyalog kutusunun altındaki renk göstergesinden, seçilen alanın renk değerlerini görebilirsiniz. Bu değerleri kullanarak ayarları değiştirebilirsiniz. Şimdi de “Hue” sürgüsünü biraz daha sarı tonlarda yeniden üretebilmek için sağa doğru sürükleyin. Son olarak “Saturation”ı azaltın ve “Lightness” sürgüsünden kırmızı noktalar azalıncaya kadar aydınlatın.
Katman Maskesi: Bu düzenleyicide ten rengi farklı tonlarda ortaya çıkabilir ve rahatsız edici bir görüntü oluşturur. Bu nedenle burada ayarlar katmanında ki, katman maskesini kullanın, tamamıyla siyah renklerle maskeleyin ve düzenleyicinin bıraktığı etkiye bakarak bölgeyi dilediğiniz gibi boyayın.
Şeffaf bir Ten Oluşturun
Şeffaf porselen görünümlü ten rengi çok güzel bir etki yaratır. Bir püf noktasıyla yani siyah beyaz katmanla, parlak, neredeyse saydam bir etki oluşturunuz. Bu katmanı renkli orijinali ile birleştirin ve güçlendirin. Bununla birlikte kontrast iyi ayarlanmalıdır. Renk doygunluğu azalacak ve aydınlık ten rengi neredeyse şeffaf bir dokunuş kazanacaktır.
Dönüştürme: Bir fotoğrafı siyah beyaz’a dönüştürebilmenin birçok farklı yolu vardır. CS3’e kadar aynı isimle anılan “Black & White” fonksiyonu sunulmuş aynı zamanda “Channel Mixer” da başarılı çalışmalarıyla aynı görevi görmüştür. “Channel Mixer” menüsünden ten rengi için “Reds”i çıkış noktası olarak seçin, “Monochrome” seçeneğini aktif hale getirin ve sonucu renk sürgülerini kullanarak daha iyi hale getirin. Siyah beyaz katmanın modunu “Overlay” olarak değiştirin. İşte bu! Cilt çok yoğun bir parlaklık kazandı.
İpucu: Katman modunu, ayarlar katmanında çalışmaya başlamadan önce de belirleyebilirsiniz. Bunun için ayar katmanı (Adjustment Layer) oluşturmadan önce [Alt] tuşunu basılı tutun ve katman paletinde küçük siyah beyaz sembole, “Create a new Layer”a tıklayın. Buradan modu değiştirebilirsiniz ve böylece sonucu direk fotoğrafın üzerinde görebilirsiniz.
Kırmızı ve Sarı arasında: Orijinal ten renginin değerini arttırmak için ya kırmızı ya da sarı tonlarla daha açık cilt tonları ve istenilen şeffaflık yakalanacak. Eğer etki çok sert olursa, katman maskesi üzerinde belirtilen yöntem ve biçimlerle görüntüyü tekrar ele alabilirsiniz.