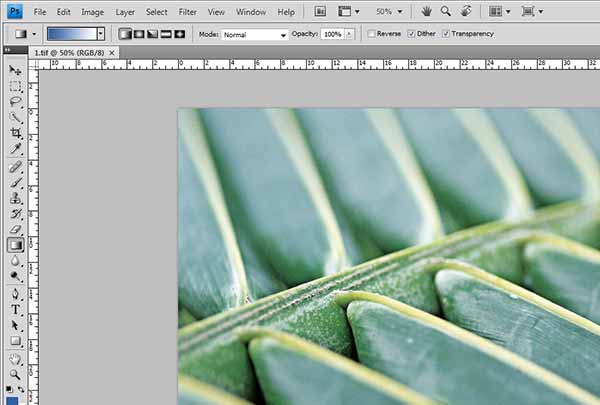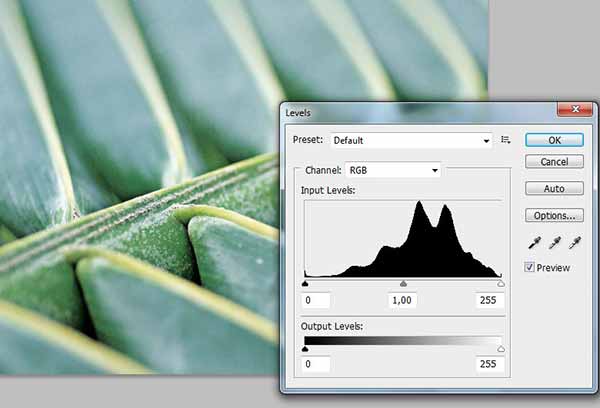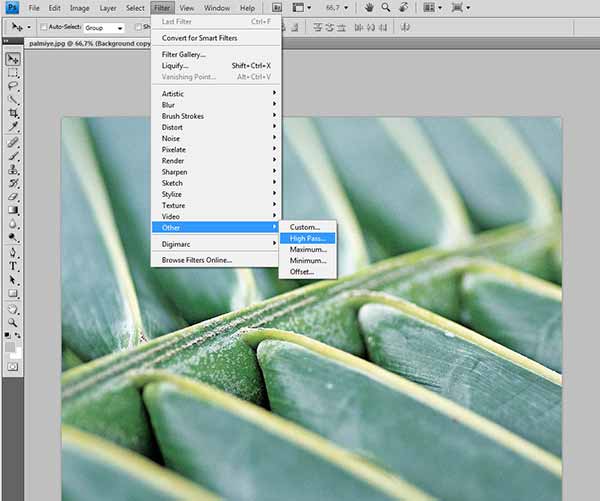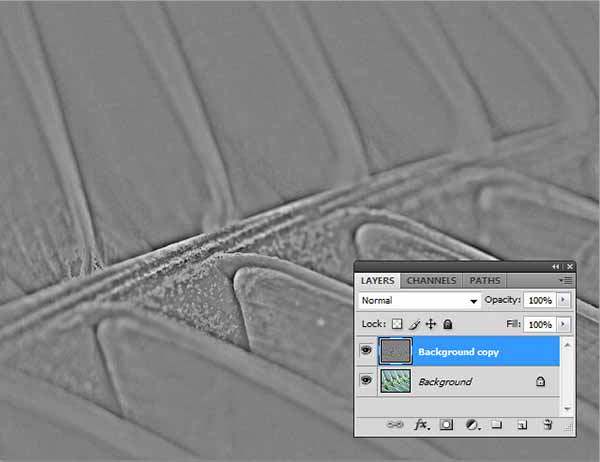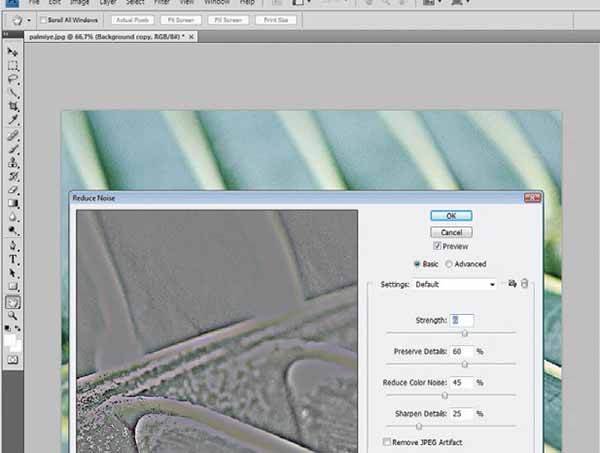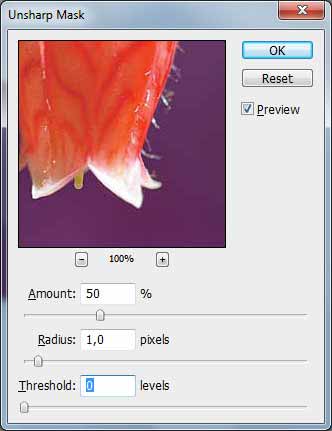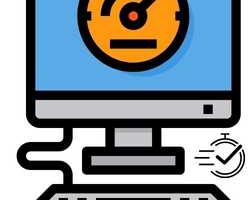Yakın çekim olarak bilinen makro çekimler özellikle küçük canlılar için çok fazla kullanılıyor. Özellikle fotoğraf makinenizin yakınlaşma yeteneği güçlüyse bu özellik sıklıkla kullanılır. Küçük nesneleri büyütürken görüntüde kayıplar yaşandığı gibi resmin netliğinde azalmalar gözlenir. Photoshop programını kullanarak fotoğraflarınızda düzenlemeler yapabilirsiniz. Makro çekim fotoğrafları çok daha keskin hale getirebilirsiniz.
Photoshop ile Makro Çekim Fotoğrafları Keskinleştirme İşlemi

Başarılı bir kontrast ayarı ve “High Pass” filtresinin de yardımı ile, arka planı bilinçli bir şekilde bulanık bırakarak ve herhangi bir bozulma olmadan Makro fotoğraflarınızı keskinleştirebilirsiniz.
Makro fotoğraflar çok özel bir mercekle çekilirler: bu büyük ölçekli fotoğraflarda nesneye olan uzaklık mesafesi azaltılır ve böylece resmin bir bölümü belirsiz olarak bulanıklaşır. Bu tür fotoğraflarda fotoğrafın sadece belli bir bölümü keskinlikten uzaktır. Öte yandan arka plandaki hafif ışık, keskinlik problemleri oluşturmaktadır zira artırılan bölgesel kontrast oranı keskinlik filtresinde etrafın belirsizleşmesine yol açıp noktalar halinde bozulmalar meydana getirmektedir.
Bu yüzden makro fotoğraflarda keskinleştirme yaparken fotoğraf makinenizi, mümkün olduğu kadar hassas kullanmak büyük önem taşıyor. Bir başka alternatif ise keskinleştirmeyi yüzeysel bir maskeyle odaklandığınız bölgeye özel olarak kısıtlamak olabilir. Yinede bu işlemi elle seçim yapmadan ve resmi mahvetmeden de gerçekleştirebilirsiniz: Bunun için en güzel örnek bir palmiye ağacının yaprakları üzerinde gösterilebilir. Burada “High Pass” yardımıyla isterseniz sadece odaklanmış bölgeyi keskinleştirebilirsiniz.
“High Pass” filtresinin özelliği kenarları tespit edip olması gerektiği gibi göstermesidir. Photoshop katmanlarındaki akıllı bir aktarım modu, kenarlarda bu kontrastı daha iyi uygular ve sonucu oldukça etkileyicidir. Makro fotoğrafların keskinleştirilmesinde özellikle bilmeniz gerekenleri aşağıdaki çalışmamızda bulabilirsiniz
1- Histogram Kontrolü
Keskinleştirme yapmadan önce genel olarak ton değerlerini kontrol etmeniz tavsiye edilir zira sadece iyi bir kontrast oranına sahip fotoğraf tam anlamıyla keskinleştirilebilir. Örnekteki fotoğrafın aydınlatması başarılı fakat yine de az ışık değerlerine sahip olduğu için biraz matlık söz konusu. Bu işlem için ise “Levels” aracı biçilmiş kaftan. Şimdi Histogram’ı genişletin. Ayrıca ideal olarak ton değerlerini çok geniş olarak yaymalısınız.
2- Ton Değerlerini Düzeltmek
Ton değerlerini düzeltmek için [Ctrl]+[L] yapın. [Alt] tuşuna basılı tutun ve beyaz düzenleyiciyi sola kaydırın. Siyah ön izleme ekranında parlak lekeler görünür görünmez, bu aşırı ışıklı alan sinyal verecektir. Düzenleyiciyi tekrar birazcık sağa kaydırın, böylece ton değerleri harika olacaktır. Yine aynı şekilde siyah düzenleyiciyle de derinliği ayarlayabilirsiniz.
3- “High Pass” Filtresi
Asıl şimdi bir keskinleştirme söz konusu olacak. Önce [F7] tuşuna basın ve paletteki katmanları öne çıkarın. “Create a new layer“ sekmesine tıklayıp fotoğrafı kopyalamak için “Duplicate” komutunu verin. Yaptığınız kopyayı işaretleyin ve daha sonra alttaki “Other ” ve “High Pass” sekmelerini tıklayın. Sonra net hatları gösteren “Radius” ayarını yapın. Fakat burada dikkat etmeniz gereken bir nokta var; 10 Piksel kesin olarak çok fazladır.
4- High Pass ile Keskinleştirme
Şimdi “High Pass” katmanı değiştirilmek istenen renklerin geri kalan kısmını da içeriyor. Bunları “Image/Adjustment/Desaturate “ yolunu izleyerek kaldırın. Bundan sonra katmanlar sekmesinin üstüne tıklayıp ve “Overlay” ekleyin. Photoshop şimdi benzer bir “High pass” filtresini kontrast üzerine uygulamasıyla oldukça keskin bir resim ortaya çıkartacaktır.
5- Sonucu Netleştirmek
Resminiz gerçekten de keskinleşti mi? Şimdi aşamalı olarak “Opacity” ayarını azaltın. Eğer biraz daha keskinlik isteniyorsa katman modunu “Linear light” ya da “Hard light” yapın. Yüksek bir ISO değeriyle “High pass” filtresi resimdeki noise etkisini artırmış olur. Böyle bir durumda ise bunu “Reduce noise” seçeneği ile azaltabilirsiniz.
Uzmanlar için İpucu:
Diğer programlarda ya da Photoshop içinde en alışılmış keskinleştirme filtresi “Unsharp Mask”dır. Bu doğru ayarlamayla geniş kapsamlı oynamalardan kaçınmalısınız zira keskinlik etkisi kısmen kaybolabilir. İlk olarak “Amount” ve “Radius” kaydıraçlarının yardımıyla kenarları keskinleştirin. Şayet keskin olmayan yüzeyleri göstermeniz güçleşiyorsa “Threshold” kutucuğundaki piksel sayısını artırın.