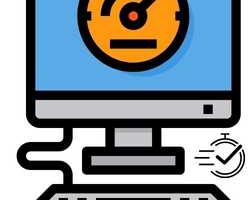Fotoğraflarda oluşan kumlanmayı kendiniz temizleyin, dijital fotoğrafçılığın temel sorunlarından biri de yüksek ISO değerlerinde ve yetersiz ışık koşullarında fotoğrafta kumlanma oluşmasıdır. Adobe Photoshop ile fotoğrafı¬nızdaki bu sorunu nasıl giderebileceğinizi anlatacağız. Fotoğraflardaki kumlanma genel olarak fotoğrafçılar arasında noise olarak bilinen gürültü, parazit, kirlilik gibi adlarla anılır. Bu durum ışığın az olduğu ortamlarda, ISO 400 üzerine çıkmaya başladığımızda ortaya çıkar. Fotoğraf üzerinde noktalanmalar olur.
Photoshop İle Kumlama Nasıl Giderilir
Resminizi Photoshop ile açtıktan sonra ilk olarak fotoğrafınızın bir kopyasını oluşturun, daha sonra üst menüden Filter – Noise – Reduce Noise… sekmesine tıklayınız.
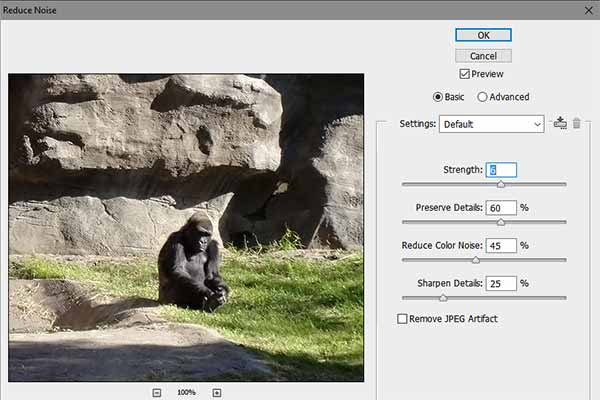
Karşınıza yeni bir pencere açılacak Reduce Noise penceresi, Buradaki değerler her fotoğrafa göre farklılık gösterir. Fotoğrafınızın ISO’su Noise miktarına göre değişiklik gösterir. Prewiev (Önizleme) kutucuğunun işaretli olduğundan emin olduktan sonra Strength (Güç), Preserve Details (Ayrıntı Detayları), Reduce Colour Noise (Renk Gürültüsünü Azalt), Sharpen Details (Ayrıntıları Keskinleştir) burada ön izlemeyi aktif ettiğiniz için yapılan değişikliklerin anında yansıdığını göreceksiniz, daha fazla yakınlaşarak detayları inceleyebilirsiniz. Strength genelde artıdadır, Preserve Details değeri ise genelde düşük olarak kullanılır. Reduce Colour Noise de ise gözlemleyerek en iyi ayara getirin çünkü her fotoğrafta farklı ayar yapmak gerekir.
Fotoğraftaki bulanıklığı ve gürültüyü azaltmak için bir sonraki işlem ise Surface Blur işlemidir.
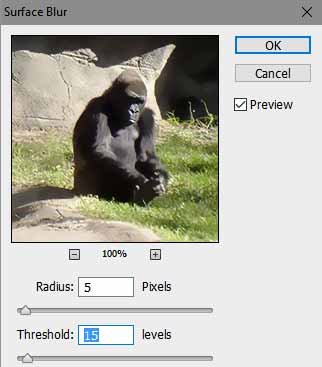
Filter – Blur – Surface Blur sekmesine tıkladığınız zaman karşınıza çıkan değerler yine fotoğrafınızda ki nose yani gürültü miktarına göre değişiklik gösterecektir. Radius ve Threshold değerlerini gözlem yaparak fotoğrafınız için en iyi sonuca getirin.