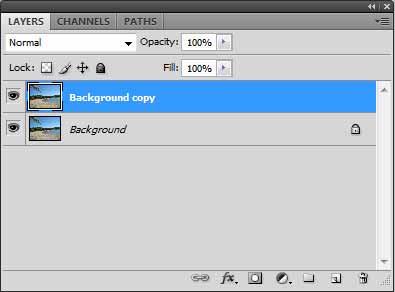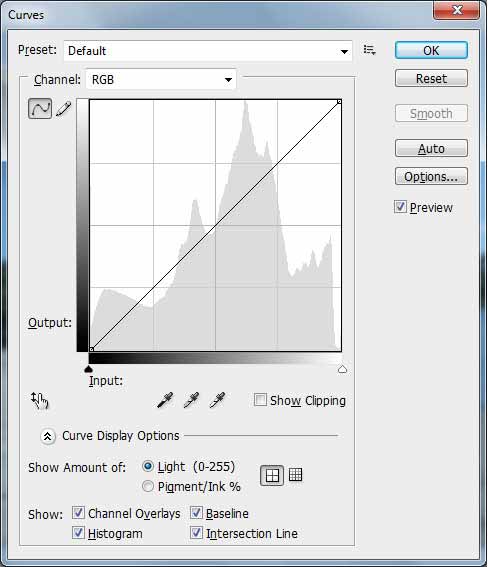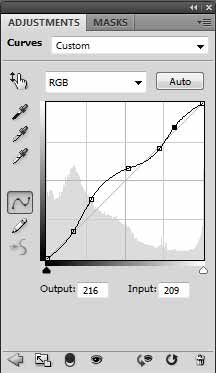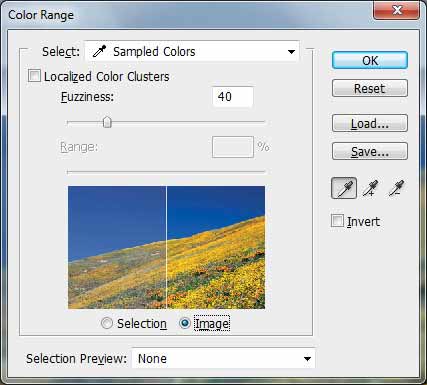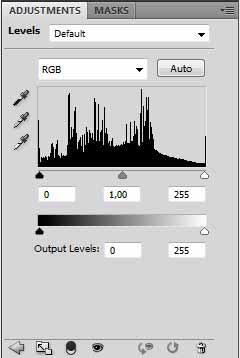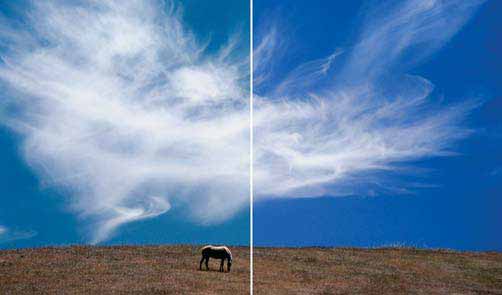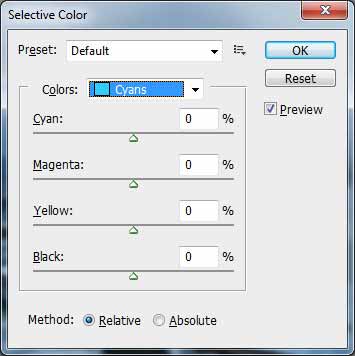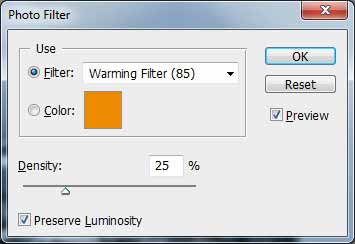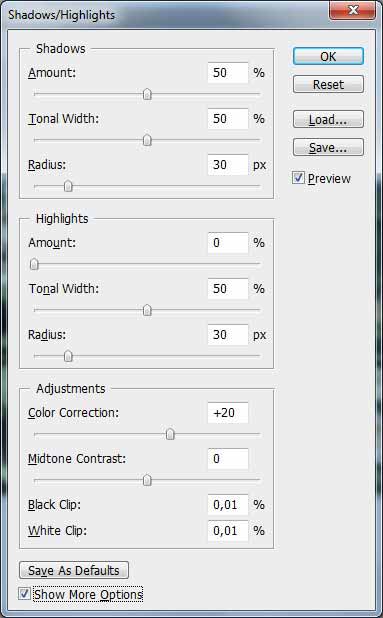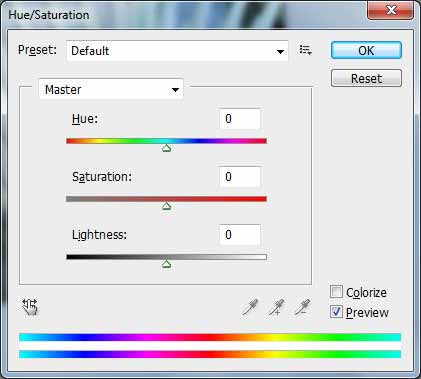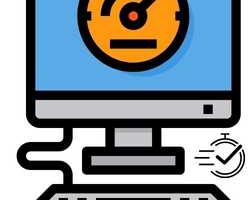Fotoğraf çekerken doğru havayı yakalamak için her zaman vakit bulamayabilirsiniz. Bu makalemizde Photosop kullanarak fotoğraflarınızı güneşin, yağmurun hatta puslu havalardan dolayı oluşan renk ve parlaklık sorunlarını profesyonellerin yaptığı şekilde kendiniz düzeltebilirsiniz. Fotoğraflarınızı daha canlı hale getirebilir ve kötü görünürlüğünü giderebilirsiniz. Fotoğraf makineniz ne kadar iyi olursa olsun gerek açıdan dolayı gerekse hava koşullarından dolayı fotoğraflarınız iyi çıkmayabilir. Fakat bir bilgisayarınız varsa ve Photoshop programınız mevcutsa bu sizin için sorun değil.
Dilediğiniz gibi bir Hava
Fotoğraf çekerken doğru havayı yakalamak için herkesin vakti olmayabilir. Photosop kullanarak fotoğraflarınızı nasıl güneşten veya yağmurdan bağımsız hale getirebileceğinizi gösteriyoruz.
Renk sıcaklığını ayarlamak
Fotoğraf makinenizin otomatik beyaz ayarı güneşli bir havayı mahvedebilir. Özellikle de fotoğrafınızda gölgeler varsa bu çok daha olası. Bu tür aşırı soğuk resimleri damlalıklarla kurtarabilirsiniz. Bunun için sağ kısımdaki pencerelerden “Curves” seçeneğine tıklamanız gerekiyor.
Photoshop’ın damlalıkları sayesinde ışık için istediğiniz rengi, derinliği ve ara tonları ayarlayabilirsiniz. Eğer profesyonel olarak renk düzenini ayarlamak istiyorsanız, motifineize gri kartlar yerleştirin ve daha sonra PC’nizde bu bölümleri her bir damlalık vasıtasıyla referans değerlere göre düzenleyin. Photoshop bu şekilde resmin bütün renklerini ayarlayacaktır. Ancak bu ayrıntılı prosedür her zaman gerekli değil zira neredeyse her motifte doğal renklere sahip bölümler mevcut. Damlalıklar vasıtasıyla doğru renkleri nasıl seçebileceğinizi açıklıyoruz:
1.Renklerini düzeltmek istediğiniz bir resim açın. Söz konusu yukarıda yer alan örnek fotoğraf çok soğuk gözükmekte. [F7] tuşuna basarak “Layer” paletini ön plana getirin. Daha sonra kenardaki paletten yeni bir “Curve” katmanı oluşturun.
2. Standart ayarlarda üç damlalıkta da renk olarak siyah, gri ve beyaz seçilidir. Örneğin buradaki gri damlalığa çift tıklayarak bir deneme yapabilirsiniz. Bu sayede renk seçisi açılmış olacaktır. İşaret normalde 128 R/G/B değerinde, yani ton ayarlamasının ortasında yer almaktadır.
3. Renk seçiciyi kapatın ve damlalık ile renklerinin doğal olmasını istediğiniz bölüme tıklayın. Böylece resimdeki bütün renk dağılımı değişmiş olacak ve resmi çekerken görmüş olduğunuz sıcaklığa yeniden kavuşmuş olacaksınız.
4.Photoshop’ın neleri değiştirdiğini kontrol etmek mi istiyorsunuz? O zaman “Curve” aracındaki renk kanalına göz atın: sırayla kırmızı, yeşil ve maviyi seçin. Eğrilere bakarak hangi renklerin geri çekildiğini veya hangilerinin daha baskın hale getirildiğini görebilirsiniz.
Bilmenizde fayda var: “Curve” ve “Level” araçlarına doğrudan “Image” menüsünden de ulaşabilirsiniz. Ayarlama katmanlarına dolambaçlı yoldan gitmenin bir de avantajı var: renk düzeltmesini gevşeterek saydamlığı azaltabilirsiniz. Ayrıca ayarlama katmanlarının simgesine çift tıklayarak günlük bölümüne gelebilir ve buradan istediğiniz bir değişikliği devre dışı bırakabilir veya geri alabilirsiniz.
Pusa rağmen net fotoğraflar
Puslu ilkbahar fotoğrafları tamamen kendine özgü, yumuşak bir havaya sahipler. Fakat bu çekimler maalesef bizim fotoğrafı çekerken sergilemeyi amaçladığımız ayrıntıların hepsini içermiyor. Temiz bir bakış için genelde “Curves” aracı kullanılarak basit bir kontrast ayarı yapmak yeterli. Kuşkusuz kontrastı ayarlarken hangi tonu yükseltip hangisini azaltacağınızı da tam olarak belirlemeniz gerekiyor. Bu yüzden de düzeltmeye başlamadan önce “Curves” aracından önemli noktaları belirleyin. Ve başlıyoruz: “Curves” diyalogunu açın.[Ctrl] tuşuna basılı tutun ve resmin güçlendirmek istediğiniz bölümlerine fare ile tıklayın. Photoshop söz konusu onarma noktalarını bir diyagrama alacaktır. Şimdi artık tam olarak hangi noktalara işlem uygulayacağınız bileceksiniz. Kontrastı artırmak için S-Curve doğru bir seçim. Böylece fotoğraflarınız asıl karakterinizi kaybetmeden daha canlı ve taze gözükecek.
Fazladan düzeltme: Derece düzeltmenin temeli resimdeki renklerden geçmektedir. İhtiyaca göre düzeltmeyi basit bir desatürasyon ile “Color Balance/ Saturation” birleşimiyle de gerçekleştirebilirsiniz. Bu özelliğe “Image/Adjustments” altından veya “Layer” bölümünden ulaşabilirsiniz. Eğer kontrast düzeltme parlak alanlarda ve gölgelerde çok etkili ise buraları maskeleme yardımı ile koruyabilirsiniz. Bu bağlamda ilk olarak ışıkları veya derinliği “Color Levels” ( aşağıdaki “Parlak renkler” ipucuna bakabilirsiniz) ile belirleyin ve “Curves” aracı ile gerekli düzeltmeyi katman üzerinde uygulayın.
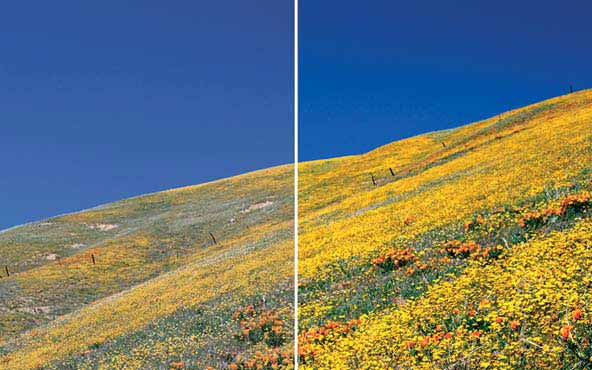
Parlak renkler
Bazen bir motifte, bir çiçek demetinin sarılığı gibi, vurgulanmasını istediğiniz bölümler olabilir. Bu gibi durumlarda bir renk filtreleme katmanı oluşturulmalıdır. Bunun için yukarıdan “Select” menüsüne sonrasında da “Color Range”e tıklayın. Daha sonra damlalık ile istediğiniz bölüme tıklayın. Değişiklik yapmak istediğiniz bölgelerin ne kadar geniş olacağını ise tolerans kontrolü ile belirleyebilirsiniz. Seçiminizi onayladıktan sonra [Ctrl] + [J] tuş kombinasyonu ile katmanın bir kopyasını oluşturun. Bu sayede renk filtre katmanınızı oluşturmuş olacaksınız ve artık tek yapmanız gereken istediğiniz efekti uygulamak. Bu işlem yukarıdaki katman paletinde yer alan katman madunda gözükecektir. “Soft Light” renkleri canlandıracaktır.
Karda Beyaz dengesi
İster buzullar isterse de kar: Yansıtıcı yüzeyler kameranın ışık ölçeri için her zaman bir zorluk teşkil etmektedir. Yetersiz ışık, çok az dahi olsa, resmin renkleri üzerinde gözle görülür bir etkiye sahip olacaktır. Özellikle de kış günleriyle birlikte soğuk renk sıcaklığı her bir fotoğrafa dolgun bir renk dökümü verecektir. Halihazırda aşağıda yer alan “Renk sıcaklığını ayarlama” bölümünde açıkladığımız üzere beyaz dengesi ile damlalıkların oranını iyice ayarlayın. Bunun için “Levels” diyalogunda da yararlanabilirsiniz. Kar teması söz konusu olduğunda araç çubuğundan orta değer damlalığı yerine “Target Color Lights” tanımı için beyaz damlalığı seçmek gerekiyor. Photoshop’ın varsayılan ayarı (Red 255, Green 255, Blue 255) herhangi bir işinize yaramayacaktır, zira bu ayar saf beyaz bir gölgeden başka bir şey yaratmıyor ki bu da resmi bastırarak detayların gözükmesini engelliyor. Bu durumda daha iyi olan 248 RGB değerini girmeniz gerekmekte. Bu değer sayesinde resminizdeki renklerin parlaklık değerini yeniden belirleyebilirsiniz.
Profesyonel ipucu: Resminizdeki en parlak bulduğunuz alanları tespit edin. Daha sonra [Alt] tuşuna basılı tutarak grafiğin beyaz nokta çubuğunu ayarlayın: Resimde sadece en parlak kısımlar belirlenecektir. Daha sonra buralara beyaz nokta damlalığı ile istediğiniz rengi atayabilirsiniz.
Yağmur fotoğraflarını düzeltmek
Nisan havaları genelde sürprizlerle doludur: Güneşli bir öğleden sonra beklenmedik yağmur bulutları fotoğraflamak üzere olduğunuz manzaranın üstünde hemencecik belirebilir. Sağnak yağıştan birkaç dakika önce çok güzel bir ışık ile karşılaşabilirsiniz: gökyüzünde karanlık bulutların toplanmasına karşın motifiniz güneşin güçlü ışıkları tarafından aydınlatılacaktır. İşte tam bu esnada hızlıca hareket edip bu ruh halini yakalamanız gerekiyor. Fakat koşuşturma içerisinde resim çekerken beyaz dengesini unutursunuz ve fotoğraf da mavimsi bir görünüm alır. Alelacele: Bu biçimdeki fotoğraflara kolay bir biçimde “Image / Adjustments” yolunu izledikten sonra “Match Color” seçneğine tıklayarak müdahale edebilirsiniz. Gerekli ayarlamayı yaptıktan sonra “Neutralize” seçeneğinin yanındaki işarete tıklayarak yaptığınız işlemlerin resim üzerindeki etkisini görebilirsiniz.
İnceltme: fotoğrafınızda dramatik bulutlar mı istiyorsunuz? O zaman “Match Color” seçeneği ile yeni bir katman oluşturarak üzerinde çalışın. Daha sonra oluşturduğunuz bu katman üzerine siyah-beyaz renk uygulayabilirsiniz.
Gökyüzünün maviliğini yoğunlaştırmak
Mükemmel bir gök mavisi var mı? Belkide yoktur, fakat şöyle de bir gerçek var ki arada çok büyük bir renk farkı olsa da gökyüzü de yeryüzünün yansımasından oluşuyor. Doğada yeşil ve sarı renkler çoğunlukta. Gökyüzünün rengini tamamlayıcı şekilde değiştirdiğimizde ise mümkün olan en yüksek renk kontrastına ulaşmak mümkün oluyor.
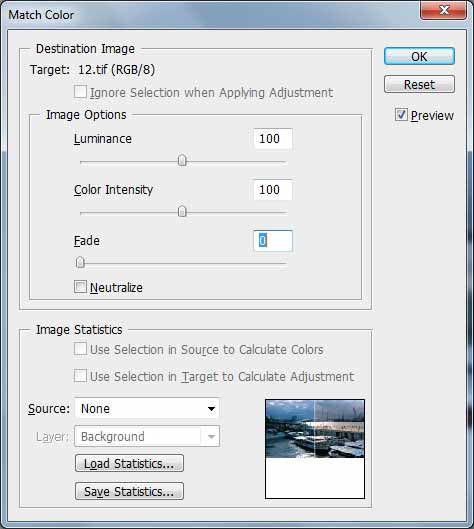
Bunu yapmanın en kolay yolu da “Image/ Adjustments” menüsü altında yer alan “Selective Color” seçeneğinden geçiyor. Sarımsı bir gökyüzünü artırmak için renk olarak çıyandan faydalanabilirsiniz. İstediğiniz zengin maviye ulaşana kadar “Magneta” değerini yükseltmeniz yeterli. Bunu yaparken öteki yandan da “Sarı” çubuğu aşağıya çekmek tonları koyulaştıracaktır. Tüm bu işlemleri yaparken “Relative” seçeneğinin işaretli olduğundan emin olmalısınız zira bu sayede yaptığınız düzeltmeler hâlihazırda var olan çıyan miktarına göre uygulanacaktır. Böylece bulutlara yaptığınız değişikliklerden gökyüzünün diğer parlak noktalarına etki etmesine engel olabilirsiniz.
Klasik foto filtresi
Photoshop sayesinde 81’lik veya 85’lik gibi –ısıtma filtresinden vazgeçerek- test amaçlı fotoğrafçılık ekipmanlarına ihtiyacınız kalmıyor. “Image/Adjustments” menüsünde yer alan “Photo Filter” aracı sayesinde bütün bu yardımcı ekipmanların özelliklerine PC’nizden de ulaşabilirsiniz. Uygulayacağınız efekt sadece “Density” kaydıracıyla sınırlı değil: “Color” bölümüne yapacağınız bir tıklama ile duygunluk ayarını yükseltebileceğiniz renk seçici aracını açabilirsiniz. “Preserve Luminostiy” ayarıyla da renkli katmanın üzerine temiz, sıcak veya soğuk bir renk etkisi de oluşturmanız mümkün.
Korunan alanlar: Resmin herhangi bir sıcak noktası mavi ve açık bir gökyüzüne aşırı etki etmekte. Bu durumda katman maskesi ile efektleri sınırlamanız gerekiyor. Bu işlem de gayet basit: İlk olarak damlalık özelliğiyle “Select/Color Range” yolunu izleyerek gökyüzünü seçin. Daha “Filter” aracıyla bir ayar katmanı oluşturun. Photoshop gökyüzünü solmaktan kurtarmak için bu seçimden otomatik olarak bir maske oluşturacaktır.
Renkleri güçlendirmek
Çektiğiniz fotoğrafta bambaşka bir hava mı söz konusu? O zaman bu havayı kullanmak ve söz konusu etkiyi güçlendirmek şart. Örneğin bulutların arasından parlayan güneşi altın rengine dönüştürebiliriz. Bu işlem için “Filter” aracı doğru seçim olacaktır. Renkleri seçelim: “Photo Filter” araç kutusunu açın ve sonrasında buradaki renk kutusuna tıklayıp renk seçiciyi açın. Burada renkleri özgürce karıştırabilirsiniz. Kişisel isteğinizi özgür bırakmak ve dilediğiniz rengi seçmek için niyetiniz doğrultusundaki noktaya tıklayın ve damlalığın yeni rengi almasını sağlayın. Bu sayede renk seçicinin “S” harfinde yer alan doygunluk değerini güçlendirmiş olacaksınız. Burada 100 değeri bile geçerli olacaktır. Asıl pencereye dönecek olursak “Density” kaydırma çubuğu ile ince ayar yapabilirsiniz.
Bölgesel vurgulama: Eğer resimlerinizdeki belli bölgelerde renk düzeltmeleri yaparsanız o zaman gerçek anlamda etkileyici fotoğraflar yaratabilirsiniz. En iyi sonucu elde etmek için parlaklık seçiminden faydalanabilirsiniz. İlk olarak sol kısımdaki panelden “Channels” sekmesine gidin ve motifin en belirgin olarak ayrıldığı kanalı bizim örneğimizde “Red” yani kırmızı kanalı- seçin. Şimdi “Cahnnel”da [Ctrl] tuşuna basılı tutarken tıklayın, bu sayede katman çizgilerle yüklenmiş olacaktır. “Photo Filter” kategorisinden bir ayarlama katmanı oluşturun. Bu tür bir renk düzeltmesi söz konusu olduğunda katman maskesi dikkatli kullanılmalıdır. Burada gri pikseller maskeleme için daha uygundur zira bunlar renk düzeltmeyi kısmen mümkün kılmaktadır. Genel anlamda yaratacağınız etkiyi katman maskesinin karanlığını veya aydınlığını değiştirerek artırabilirsiniz. Bunu yapmak için ise en basit şekilde “Levels” aracını seçili maske üzerinde kullanabilirsiniz.
Sert gölgeleri yumuşatma
Güneş ışığı ne kadar yoğun ise fotoğraf makinenizin etraftaki kontrastı yakalaması da o kadar zorlaşacaktır. Bunun sonucunda detayların kaybolmasına neden olan çok yoğun gölgelerle karşılaşabilirsiniz. Bu sorunun çözümü de “Image/Adjustments” menüsü altında yer alan “Shadows/Highlights” aracı ile mümkün. Renklerin yapay görünmesini engellemek için bu özelliği sadece gelişmiş modda ve tüm olasılıkları gözden geçirerek kullanmalısınız.
İnce ayar: “Highlights” bölümünden istediğiniz derinliğe göre uygulanacak düzeltmeyi sınırlayabilirsiniz ve bu sayede orta tonlardaki aşırı etkiyi de en aza indirgeyebilirsiniz. Buradaki “Radius” seçeneği de bir o kadar önemli: En az piksel sayısını belirleyerek alanda yapacağınız kısıtlama ile detayların da parlak bir yapıya sahip olmasını engelleyebilirsiniz. Hatta “Black clip” alanına vereceğiniz bir değer dahi tamamen koyu tonlara sahip olan bölgeleri düzeltmeden alıkoyacak ve derinlik göstergesi içerecektir. Her bir gölge ayarlamasından sonra “Color Correction” ayarına bir göz atmakta fayda var zira daha önce siyah olan kısımlar renk yoğunluğu ile griye dönmüş olabilirler.

Profesyonel İpucu: “Shadows/Highlights” aracı, içerisinde bütün karmaşık ayarları barındırmasıyla olumsuz bir yöne sahip: Ayrı bir katman kullanmaya izin vermediği için sonradan herhangi bir düzeltme yapmak mümkün değil. Alternatif olarak “Renkleri güçlendirmek” ipucu yardımı ile bir aydınlatma oranına bağlı olarak düzeltmeyi bir katman maskesi ile sınırlayarak gölgeleri “Levels” veya “Curves” araçlarını kullanarak da ışıklandırabilirsiniz. Bu sayede düzeltme işlemi özellikle resmin karanlık kısımlarında yoğunlaşacaktır.
Solgun fotoğrafları kurtarmak
Yaz aylarındaki günortası güneşinin hiç acıması yoktur. Peki ya fotoğrafı çekeceğimiz yere bir daha hiç uğramayacaksak? O zaman mat bir fotoğraf hiç yoktan iyidir. Daha sonra Photoshop ile bu güneşi öğleden sonra güneşine benzetebiliriz. Hızlı düzeltme: “Image/ Adjustments” yolunu izledikten sonra “Hue/Saturation” aracını çalıştırın. Şimdi Saturation değerini artırmak yerine açılır menüden istediğiniz rengi seçin. Bizim örneğimizde yeşil ve mavi tonlar mevcut. İsterseniz damlalık yardımı ile resminiz üzerindeki renk alanını seçerek de düzletmek istediğiniz rengi belirleyebilirsiniz. Sonrasında Photoshop özenle sarı tonları yeşil tonlara çevirecektir. “Saturation” değerini yükselterek ve renk tonlarının yerini istediğini doğrultuda hafifçe değiştirerek iki renk tonunu da tazeleyebilirsiniz.
Bronzlaşmayı vurgulamak
Kötü hava ve gölgeler birleştiğinde güneşin insan teninde oluşturduğu bronzlaşma fotoğraflarda bozulup gri bir renk alabilir. Bir fotoğrafçı olarak bu gibi aksaklıklara kafanızı takmanıza gerek yok, Photoshop’ın damlalıkları yardımı ile yüze istediğiniz rengi verebilirsiniz. Tüm bu işlemler için tek ihtiyacınız olan ise doğru bronz renge sahip örnek bir ten.
1.Bronz teni fotoğraflamak
Her iki fotoğrafı da Photoshop’da açın ve “Window/Arrange/Tile” komutunu vererek resimleri yan yana konumlandırın. Daha sonra düzeltmek istediğiniz resmi aktifleştirin ve “Curve” aracı için biz düzeltme katmanı oluşturun. Belirleyici fark, orta değerli damlalığa çift tıkladığınızda varsayılan olarak gelen doğal gri yerine amaçladığınız renk için yeni bir orta değer belirlemenizde yatmakta. Damlalığı referans resimdeki uygun bir ten rengi üzerine tıklatın. Yakaladığınız rengin belli oranda siyahlık içerdiğinden de emin olun. Zira ancak bu şekilde gerçek görünümlü bir ten rengi elde edebilirsiniz.
2. Cilt rengi transferi
Bu aşamadan sonra gri damlalık cilt rengi ile “aşılanmış” olacaktır. Çalıştığınız resim üzerine bir tıklama ile artık bu işlemi uygulayabilirsiniz. Burada da cildin gölgede gayet basit bir biçimde gözüktüğü noktaya uygulama yaparsanız referans renk tonuna uygun bir sonuç elde etmiş olursunuz. Cilt tonu ayarlaması özellikle de kırmızı kanal ile birlikte kullanıldığında ciddi anlamda bir düzeltme yapacaktır ki bu seçeneği de kanal ayarında bulabilirsiniz.
3. Maske oluşturmak
“Curves” aracını kapatırken, program size standart renk yerine seçtiğiniz yeni rengi kaydedilip kaydedilmeyeceğini soracaktır. Burada “No” seçeneğini seçtiğinizden emin olun aksi takdirde bronz ten rengini bütün program için doğal renk olarak belirlemiş olacaksınız. Resimde bu denli bir efekt düzeltmesi yaparken, yaptığınız değişikliklerin cilt ile sınırlı kalmasını sağlamanız daha doğru olacaktır. Bu işlem için de doğal olarak bir maskeden faydalanmanız gerek. Çok yumuşak bir fırça ve gri arka plan seçin. Daha sonra yüzün etrafını bununla boyayın. Burada düzeltme yapılan katmanın işaretlenmesi gerekiyor. Bu sayede düzeltmenin dışında kalan katman maskesini kaldırabilirsiniz.