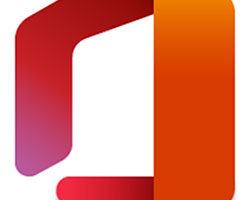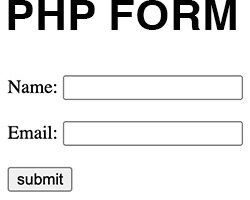Hazırladığınız belgeleri grafiklerle süslemek için ilk adımları atıyoruz. Excel’de grafik yapmak aslında oldukça çabuk ve kolayca halledilen bir iş. Yapacağımız örnekte kullanmak üzere hücrelere alt alta bir miktar sayı girerek başlıyoruz. Grafikte kullanılabilecek sayıların her zaman burada gördüğünüz gibi pozitif olmak durumunda olmadığını hatırlatalım.
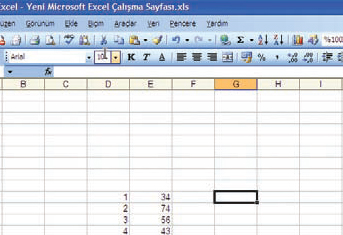
Belgemize yeni bir grafik eklemek için menü çubuğunda bulunan Ekle menüsünden Grafik… seçeneğine tıklıyoruz. Karşımıza çıkan sihirbazda gördüğümüz gibi, Excel belgemizdeki verileri kullanarak birbirinden farklı birçok türde grafik oluşturmamıza imkan tanıyor. Kullanmak istediğimiz grafik türünü seçerek devam ediyoruz.
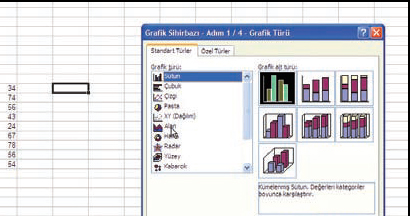
Sihirbazın ikinci adımında grafikte kullanılacak veri serilerinin girilmesi isteniyor. Örneğimizde 34 ile başlayıp 54 ile biten oldukça basit bir seriyi kullanacağız. Bu adımda ayrıca Seri sekmesine tıklayarak farklı seriler oluşturabileceğiniz gibi X ekseni etiketleri olarak kullanılacak sayıları da belirleyebiliyorsunuz.
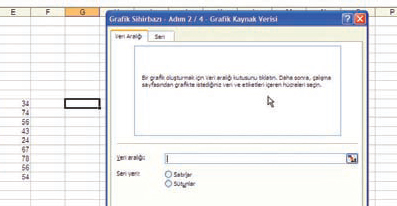
Excel’de formül yazarken olduğu gibi, grafik hazırlarken de kullanılacak verilerin bulunduğu hücrelerin adlarını elle yazma zorunluluğu bulunmuyor. Bunun yerine kullanılacak sayıların olduğu bölümü fareyle seçerek verileri kolayca grafiğe aktarabilirsiniz. Seçiminizi tamamladıktan sonra Enter tuşuna basmanız yeterli oluyor.
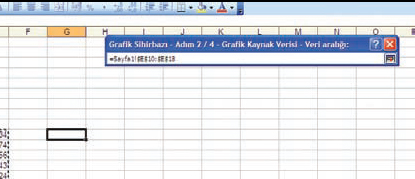
Sihirbazın son adımı da tamamlandığında hazırlamış olduğumuz grafik Excel belgemizin içinde görünür hale geliyor. Belgenin içinde grafiğin kullanmakta olduğu sayılar değiştirildiğinde grafiğin de değiştiğini görebilirsiniz. Ayrıca yazılım, grafiğin tüm görsel öğelerini ayrıntılı şekilde biçimlendirme olanağı sunuyor.
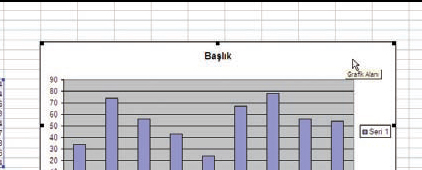
Excel’de hazırlamış olduğunuz bir grafiği kopyalayarak bir Word belgesinde ya da ihtiyaç duyabileceğiniz başka birçok yerde kullanabilirsiniz. Word’e aktarılan grafikler resim gibi değil, halen gerekli olduğunda kolayca büyütülüp küçültülebilen vektörel nesneler olarak görev yapacaklardır.
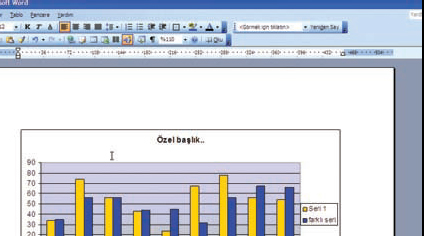
Excel’deki Rakamlar Grafiğe Nasıl Dönüştürülür