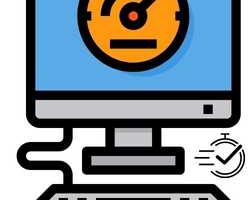Eski bilgisayarları hızlandırma, eski bilgisayarınızda ince ayarlar yaparak hızlandırma. Sistemin işleyişini takip ederek sisteminizi hızlandırın. Kaynak izleyerek, görsel efektleri devre dışı bırakarak, Windows search’ü devre dışı bırakarak, güç seçeneklerini yüksek performans için yapılandırarak bilgisayarınızı hızlandırmak mümkün, özellikle eski bilgisayarların yetmeyen donanım gücüne yazılımsal olarak katkıda bulunabilirsiniz.
Windows 8 / 8.1 / 10 işletim sistemiyle birlikte Görev Yöneticisi kullanıcısı dostu bir arayüze büründü. Görev çubuğunda boş bir alana sağ tıklayıp açılan menüden erişebileceğiniz Görev Yöneticisi’nde ayrıntılı bilgilere ulaşmak için alt kısımda yer alan “Diğer ayrıntılar” seçeneğini kullanın. Karşınıza gelen arayüzdeki “İşlemler” sekmesini görüntülediğinizde o an çalışan uygulamalar, arka plan işlemleri ve Windows işlemlerinin işlemci, bellek, disk ve ağ trafiğini kullanma miktarlarını öğrenebilirsiniz. Özellikle sisteminizde zaman zaman performansın önemli ölçüde düştüğünü gözlemliyorsanız bu listeye göz atmanızda fayda var. Güncel olmayan bazı yazılımlar ve donanım sürücülerinin uygulamaları Windows 8’de sistem kaynaklarını anlamsızca kullanabiliyor, Görev Yöneticisi’nde böyle bir durum gözlemlerseniz bu yazılımların güncel sürümlerini sisteminize yüklemeniz gerekecektir.
“Performans” sekmesi altında sistemin genel işlemci, bellek, disk ve ağ kullanım oranlarını görebilirsiniz, alt kısımda yer alan “Kaynak İzleyicisini Aç” seçeneğini kullanarak Kaynak İzleyicisi aracını çalıştırabilirsiniz. Burada Windows’ta çalışan servisler ve işlemlerle ilgili detaylı kullanım bilgileri bulunuyor, hakkında bilginizin olmadığı işlemler üzerinde değişiklik yapmayın. Sistemde meydana gelen sorunların kaynağını öğrenmek için ise “Bilgisayar” uygulamasına sağ tıklayın ve “Yönet” seçeneğine tıklayın. “Bilgisayar Yönetimi” aracında sol bölümdeki listede yer alan “Olay Görüntüleyicisi” seçeneğini görüntüleyin. Burada yönetim olaylarının özetini görebilir; uygulamalarla ilgili hata, bilgi, uyarı ve denetleme başarısı raporlarına ulaşabilirsiniz.
Görsel Efektleri Devre Dışı Bırakma
Windows işletim sistemlerinde geçmişten bugüne dek çeşitli görsel öge ve efektlere yer veriliyor. Görsel efektler elbette sistem kaynaklarını kullanıyor. Sistemden en iyi performansı elde etmek için görsel efektleri devre dışı bırakabilirsiniz. Bunun için fare imlecini ekranın sağ alt köşesine sürükleyin ya da klavyenizden Windows + C tuşlarına basın. Sağ kısımda beliren panelde “Ayarlar” butonuna tıklayın. Açılan menüden “Kişisel bilgisayar bilgisi” seçeneğine girin. Açılan “Sistem” penceresinde sol bölümde yer alan “Gelişmiş sistem ayarları” na tıklayın. “Sistem Özellikleri” penceresinde “Gelişmiş” sekmesini görüntüleyin ve “Performans” bölümündeki “Ayarlar” butonuna tıklayın. En iyi performansı elde etmek için “En iyi performans için ayarla” kutucuğunu işaretleyin ve “Tamam” butonunu kullanın. Eğer tüm görsel efektleri devre dışı bırakmak istemiyorsanız “Özel” seçeneğini işaretleyebilir ve yalnızca dilediğiniz görsel efektleri devre dışı bırakabilirsiniz. Görsel efektler konusunda tercihi işletim sistemine bırakmak için ise “Bilgisayarım için en iyi olanı Windows seçsin” seçeneğinden faydalanabilirsiniz.
Windows Search’ü Devre Dışı Bırakın
Windows işletim sistemlerinde arama uygulamasının hızlı sonuçlar vermesini sağlamak için Windows Search aracı diskteki dosyaları tarıyor ve içerik dizini oluşturma, özellikleri önbelleğe alma, dosyalara ve e-postalara yöneliktarama işlemlerini gerçekleştiriyor. Bu hizmet işlemci ve sabit diski meşgul ederek performansı olumsuz anlamda etkileyebiliyor. Windows Search hizmetini devre dışı bırakmak için klavyenizden Windows + R tuşlarına basın ve karşınıza gelen “Çalıştır” penceresindeki kutucuğa “Services.msc” yazıp “Tamam” a tıklayın. “Hizmetler” başlıklı arayüzdeki uzun listeden “Windows Search” seçeneğini bulun, sağ tıklayın ve “Özellikler” e girin. “Başlangıç türü” bölümünden “Devre dışı” nı seçin ve “Uygula” butonuna tıklayın. Bilgisayarınızı yeniden başlattıktan sonra Windows içerik dizini oluşturma hizmeti devre dışı bırakılacaktır
Eğer Windows Search hizmetini tamamen devre dışı bırakmak istemiyorsanız aracın belirlediğiniz alanlarda içerik dizinleme işlemi gerçekleştirmesini sağlayabilirsiniz. Bunun için öncelikle klavyenizden Windows + C tuşlarına basın, ekranın sağ kısmında beliren panelden “Ara” butonuna tıklayın. Arama kategorilerinden “Ayarlar” ı seçin ve arama kutucuğuna “indexing” yazın. Sonuçlardaki “Windows’un arama biçimini değiştir” seçeneğine girin. “Dizin Oluşturma Seçenekleri” penceresinde “Değiştir” butonunu kullanarak içerik dizinleme işlemine dahil etmek istediğiniz konumları belirleyebilir, dilediğiniz konumları devre dışı bırakabilirsiniz. İçerik dizinleme hizmetini belirli dosya türleriyle sınırlamak için “Gelişmiş” butonuna tıklayın ve “Gelişmiş Seçenekler” penceresindeki “Dosya Türleri” sekmesini görüntüleyin. Listeden dizinlenmesini istemediğiniz dosya türlerinin seçimini kaldırıp “Tamam” a tıklamanız yeterli olacaktır. Yeni uzantı eklemek için ise “Listeye yeni uzantı ekle” kutucuğuna eklemek istediğiniz uzantıyı yazıp “Ekle” butonuna tıklamalısınız.
Güç Seçeneklerini Yüksek Performans İçin Yapılandırın
Dizüstü bilgisayar kullanıcıları için pil ömrü çoğu durumda ön plana çıkan bir unsur oluyor. Özellikle seyahatlerde ve elektrik prizlerinin bulunmadığı ortamlarda çalışma süresini uzatabilmek adına sistemde bazı düzenlemeler yapmak gerekiyor. Windows işletim sistemlerinde güç seçeneklerini yapılandırmak oldukça kolay. Güç seçeneklerine erişebilmek için sistem tepsisinde bulunan pil simgesine tıklayın “Diğer güç seçenekleri” ne girin. Sistem tepsisinde pil simgesi bulunmuyorsa klavyenizden Windows + 0 tuşlarına basın, arama konumu olarak “Ayarlar” ı seçin ve arama kutucuğuna “Güç” yazın. Sonuç bölümündeki “Güç Seçenekleri” ne tıklayın. Sistem performansını artırmak için “Yüksek performans” seçeneğini işaretlemeniz yeterli olacaktır. “Yüksek performans” seçeneğinin ayarlarını yapılandırmak için “Plan ayarlarını değiştir” e girin. Burada ekranı karartma, kapatma ve bilgisayarın uyku moduna alınması işlemlerinin sürelerini belirleyebilir ve varsayılan ekran parlaklığı seviyesini değiştirebilirsiniz. Dizüstü bilgisayarınızı elektrik prizinin bulunmadığı alanlarda kullanacağınızda pil ömrünü uzatmak için ekran parlaklığını kısmanız gerekiyor. Bu gibi durumlarda “Dengeli” güç seçeneğine geçiş yaparak performans ve güç tüketimi arasındaki dengenin otomatik olarak sağlanması işinizi kolaylaştıracaktır.