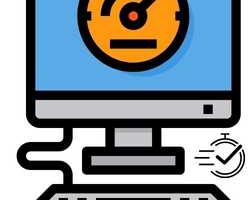Android işletim sitemini Windows’ta çalıştırma, bilgisayardan Android açma, Windows işletim sitemli bilgisayarınızda cep telefonları ve Tablet Pc’ler için geliştirilen Android işletim sistemini çalıştırarak çeşitli testler yapabilir uygulamalar yükleyebilirsiniz. Linux çekirdeğine sahip olan Android adeta bir virüs gibi yayıldı ve günümüzde cep telefonlarının büyük bir bölümünü bu mobil işletim sistemi oluşturmaktadır. Android 2.x sürümleri akıllı telefonlar ile birlikte önemli ölçüde yaygınlaşırken daha çok düşük teknik özelliklere sahip telefonlarda tercih ediliyor. Android 3.x sürümleri ise tablet bilgisayarlarda, Android 4.0 Ice Cream Sandwich işletim sistemi ise hem akıllı cep telefonlarında hem de tabletlerde kullanılmak üzere hazırlandı.
Sanal Android İşletim Sistemi Nasıl Kurulur
Bilgisayarda çalıştırmak için en uygun işletim sistemi Android 4.0 sürümüdür. Bu makalemizde bu işletim sistemini sisteminize nasıl kuracağınızı anlatacağız. Bunun için iki yazılım kullanacağız. Biri sanal kutu adı verilen VirtualBox ve Android işletim sisteminin dosyalarıdır.
İlk olarak VirtualBox programını indirip bilgisayarınıza yüklüyorsunuz.
VirtualBox indirme linki: https://www.virtualbox.org/wiki/Downloads
VirtualBox yazılımını yükledikten sonra Android 4.0 imaj dosyasını indirmeniz gerekiyor.
Android v4 Ice Cream Sandwich (4.0.4 ICS): http://www.vmlite.com/vmlite/VMLite-Android-v4.0.4.7z
İndirdiğiniz Android imaj dosyası sıkıştırılmış bir şekilde geliyor. İlk önce dosyaları bir klasöre çıkartıyorsunuz. Daha sonra çıkarttığınız dosyalar arasında “Android-v4.vbox” adlı dosyaya çift tıklayın. Windows’un güvenlik uyarısıyla karşılaşıyorsanız erişime onay verin. VirtualBox açıldığında Android 4.0 kurulu, 512 MB RAM’li, 16 GB kapasiteli dahili depolama alanı ve 8 GB kapasiteli hafıza kartı tanımlanmış bir sanal bilgisayar ile karşılaşacaksınız. Start butonunu kullanarak sanal bilgisayarı çalıştırabilirsiniz.
Sanal bilgisayar çalışmaya başladığında bir dizi uyarı penceresiyle karşılaşacaksınız. Hepsini OK butonunu kullanarak geçebilirsiniz. Fare imleci sanal bilgisayarda iken mavi renge sahip bir görünüme bürünüyor. Farenin sol tuşuyla tıklama yaptığınızda Android tabanlı cihazlardaki dokunma işlemi gerçekleşiyor. Fare imleci ile Android işletim sistemini kullanıyorken Windows’a dönmek istediğinizde ise klavyenizin sağ tarafındaki Ctrl tuşunu kullanmanız yeterlidir.