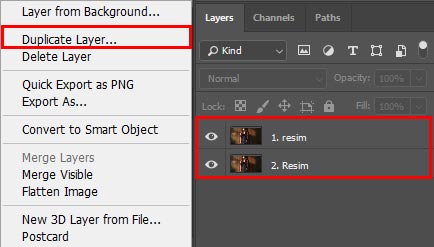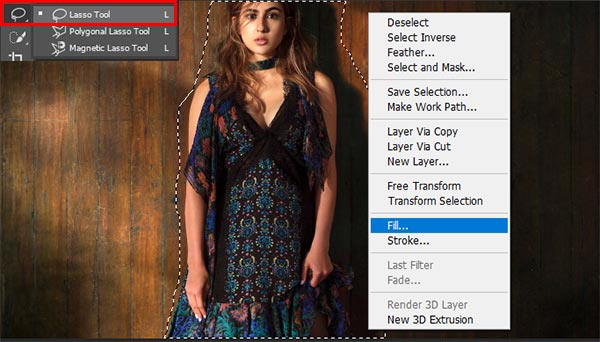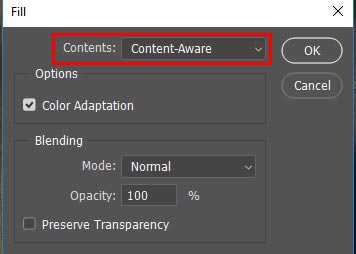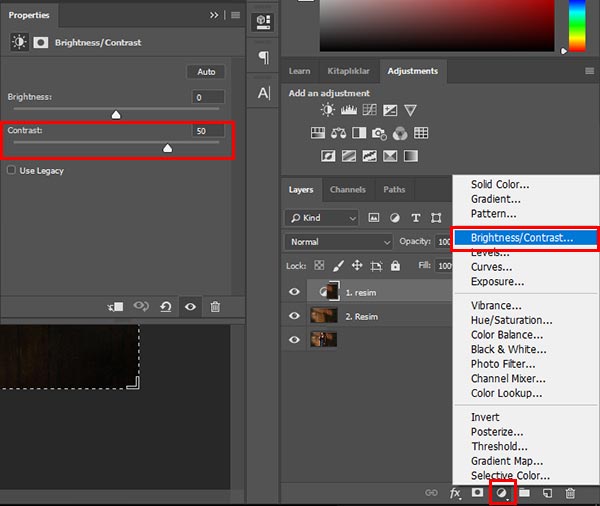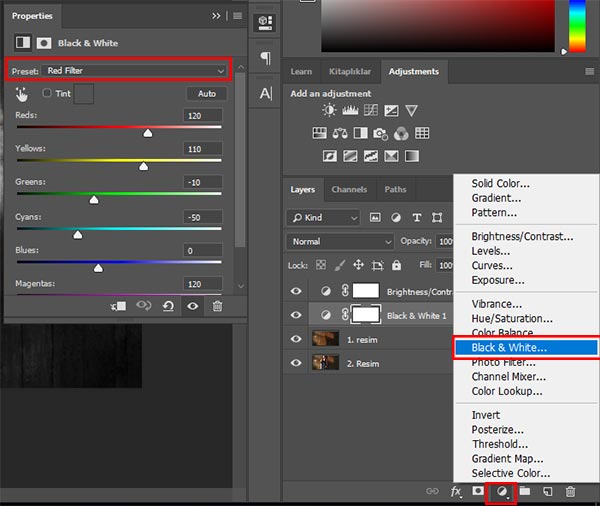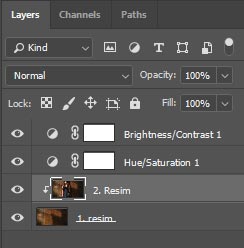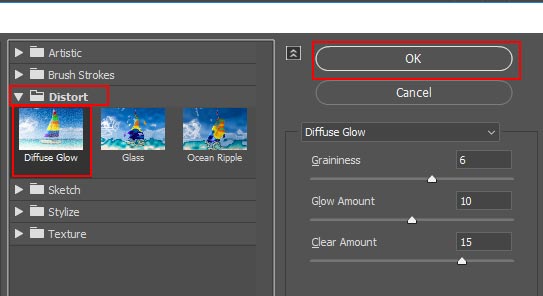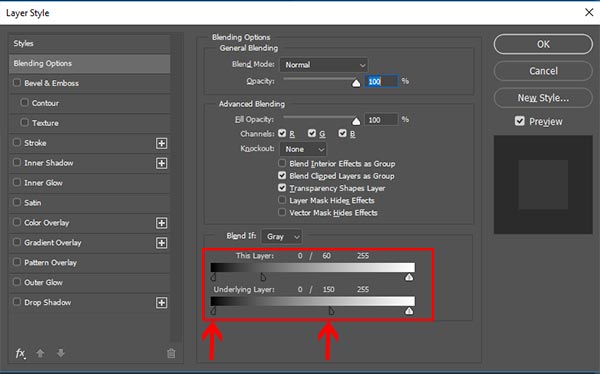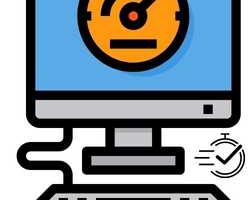Adobe Photoshop ile resimlerinize hayalet efekti yapmayı adım adım anlatacağız. İnternette zaman zaman bu resim gerçek mi değil mi şekline ortaya çıkan hayalet fotoğraflarının nasıl yapıldığını detayları ile öğreneceksiniz. Aslında olay oluşturulan iki katmanın ışık oyunlarıyla tamamen göz aldatmacasından ibaret, birde dikkat ettim nedense hayalet fotoğrafları kadınlardan oluşuyor. Burada bir mesaj mı verilmek isteniyor diye de düşünmeden edemiyorum, biz işin bu bölümünü atlayıp teknik kısmına geri dönelim. Hayalet efekti vermek istediğiniz fotoğrafı belirleyip Adobe Photoshop programınızı açın.
Photoshop ile Hayalet Yapma
İlk olarak uygulama yapacağınız resmi Adobe Photoshop programına attıktan sonra Layers penceresinin üzerine gelip resmin üzerinde sağ tık yapın ve açılan menüden Duplicate Layer seçeneğini seçin ve resimden bir kopya oluşturun. Biz anlatım yaparken karışmasın diye 1. resim ve 2. resim şeklinde isimlendirme yaptık, son görüntü şu şekilde;
1. resim üzerine tıklayıp seçin, daha sonra sol bölümdeki araçlardan Lassa Tool aracını seçerek resimdeki kadının etrafını tarıyorsunuz. Mümkün olduğunca yakından yapmaya çalışın, tarama tamamlandıktan sonra taranmış alanın üzerine gelip sağ tık yapın ve açılan menüden Fill sekmesine tıklayın.
Fill penceresi karşınıza çıkacak, burada Contents bölümünü Content-Aware olacak şekilde değiştirin ve Ok butonuna tıklayın.
Fill aracını uyguladıktan sonra kadın yok olacak ve arka plan zemini otomatik tamamlanacaktır.
Yine 1. resim seçiliyken Brigtness/Contrast seçeneğini seçip Contrast ayarını 50 yapıyoruz.
1. resim seçiliyken Black & White seçeneğini seçip Preset bölümünü Red Filter olarak değiştirin.
1. resim için yapılacak işlemler bitti, şimdi gelelim 2. resime yapılacak işlemlere. Bunun için ilk önce 2. resmi 1. Resmin üzerine getiriyoruz. Bu işlemi yaptığınızda daha önce yok ettiğimiz kadın geri gelmiş olacak, görüntü şu şekilde olmalı;
Daha sonra 2. Resmin üzerine tıklayın ve üst menünden Filter -> Blur -> Motion Blur yolunu izleyin ve Distance bölümünü 6 olarak ayarlayın.
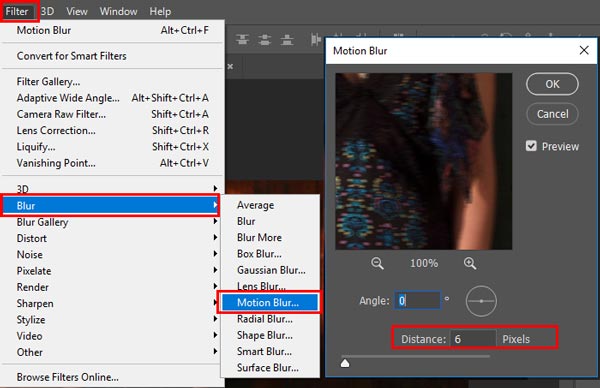
2. resim seçiliyken üst menüden Filter -> Filter Galery sekmesine tıklayın ve açılan pencereden Distors -> Diffuse Glow seçeneğini seçin.
2. resim üzerine gelip sağ tık yapın ve açılan menüden Blending Options sekmesine tıklayın. Buradaki pencereden This Layer bölümünü 60, Undarlying Layer bölümünü 150 olarak değiştirin. Bu kısımda dikkat etmeniz gereken şey ise imleci ikiye bölmektir. Bu imleci ikiye bölebilmek için Alt tuşuna basarak istenen değerlere getirmektir. Kullandığınız resmin ışık yoğunluğuna göre bu değerlere farklılık gösterecektir.
Tüm işlemlerin sonunda şöyle bir görüntü elde etmiş olacaksınız;