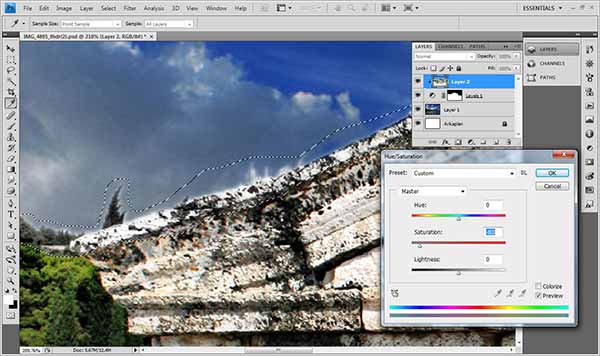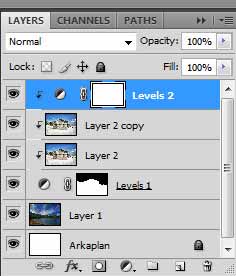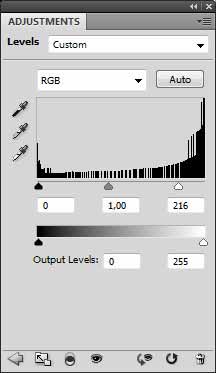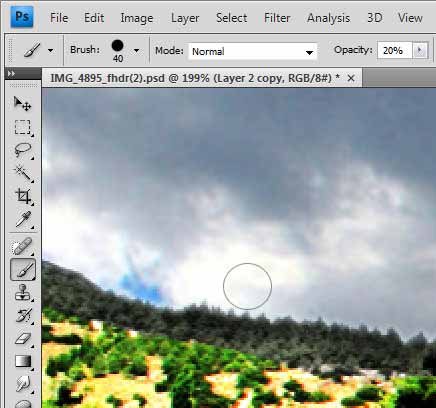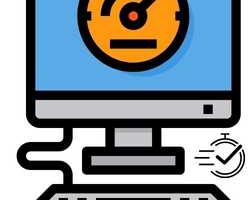Photoshop kullanarak soluk bir manzarayı canlandırabilirsiniz. Yazılımı kullanarak adım adım bu işlemi nasıl yapabileceğinizi gösteriyoruz. Eğer evde duran eski bir fotoğrafınız varsa yada zamanının teknolojisiyle çektiğiniz bir fotoğrafı günümüz teknolojisiyle çekilmiş gibi canlandırmak istiyorsanız bu yöntemi kullanarak soluk fotoğraflarınızın renklerini canlandırabilirsiniz.
Soluk Fotoğrafları Canlandırma
Mükemmel Parçalar
“Lasso” aracıyla uç noktaları seçerek, bulanık ışıklılığı ve parlak kenarları düzelteceksiniz. Son olarak, kenarlardaki detayı kaybetmeden, renkleri ve parlaklıkları uyumlulaştırabilirsiniz.
Katman Maskeleri
Sadece bir seçim renk değeri uyumluluğu ve doygunluğu elverişli bir parçadan ile birçok maske yaratın.
İleri Seviye Doldurma Yöntemleri
Eğer Fırça aracını, bir maske üzerinde farklı bir Siyah-Beyaz opaklıkta kullanırsanız, şeffaflığı ve katmanın üzerine uygulanmış maskeyi etkili bir şekilde değerlendirebilirsiniz.
Gelişmiş Seçim Özelliği
Magic Wand aracı ve Lasso aracı ile karmaşık bir seçimi seçebilir. İlk seçeneğinizi daha da iyi yapabilir ve sonrası için garantileyebilirsiniz.
İhtiyacınız olan: Photoshop CS/ Elements
Bu yazıda öğrenecekleriniz: Katman maskelerinin, doldurma yönteminin ve diğer ileri seviye tekniklerin yardımıyla fotoğrafları iç içe kopyalamak, ardından çerçeve ve yazı ekleyerek görevi sonlandırmak.
Gereken Süre:30 dakika
Uyarı: Görsellerden yararlanın ve yapılan seçimlerin neler üzerine olduğunu, nerelerde değişiklikler olduğuna dikkat edin.
Bir parça bulutla her şeyi değiştirebilirsiniz. Her zaman için mükemmel manzara fotoğrafı bulmak gibi bir tutum içerisinde olmanız gereksiz. Özel Photoshop teknikleriyle, herhangi bir fotoğraf kompozisyonda, solgun görünen bir manzarayı bile gösterişli, etkili bir sahneyle değiştirebilirsiniz. Bu çalışmada, iki fotoğrafı tek parça halinde birleştirmek için, karmaşık bir seçim alanı ile karşılaşırsanız, ideal bir kesit seçme, katman maskesinden en yüksek seviyede yararlanma ve kusursuz geçişler yaratmayı öğreneceksiniz. Bunların yanı sıra, fotoğraflarınızı mükemmel bir biçimde sunmak için, hızlı ve kolay bir numara ile çerçeve ve metin eklemeyi öğreneceksiniz.
1. Gelişmiş Seçimler Oluşturma
Her iki resim verisini de açın. Seçim ve kopyalamanın ardından her bir nesneyi tek bir katmanda birleştirin. Bununla birlikte ön planda, üste geçecek katman olmalıdır. “Quick sellection” aracını alın ve gökyüzünü işaretleyin. Şimdi de “Lasso” aracını seçin. Bazı bölgelerin dengesiz olduğunu göreceksiniz. Polygon ve Standart Lasso aracıyla bu seçilmemiş alanları [Shift] tuşuna basılı tutarak seçime eklemelisiniz. Sonra “Refine Edges” seçeneğine tıklayın ve “Feather”ı “2px” değerine getirin ve diğer iki sürgüyü “0” değerinde bırakın, ardından “OK”a tıklayın ve seçeneği “Gökyüzü” olarak adlandırarak kaydedin.
2. Mükemmel Kesitler
Photoshop’ta, mükemmel parçaları oluşturabilmek, en çok uğraş gerektiren kısımdır. Ayarlar katmanından (Adjustment Layers) “Levels” modunu seçin ve “OK”a tıklayın. Bu ayar katmanını, ön plan katmanının altına sürükleyin, “Levels” ve ön plan katmanı arasında [Alt] tuşuna basılı tutun ve iç içe çember simgesi oluştuğunda sol fare tuşuna tıklayın. Son olarak “Levels-Mask”i işaretleyerek, maskeyi ters çevirebilmek için, klavyeden [Ctrl] + ye basın. Önplan’ın örtüsü kalkacak ve gökyüzü ortadan kaybolacak. Eğer seçim bölgelerini açık bir şekilde görebiliyorsanız, yapı üzerinde ışıklı kenarları ve yumuşak dengesiz renk tonlarını fark edeceksiniz. Lasso aracıyla kenarları seçin ve “Hue/ Saturation” ı kullanın. Açılır menüde “Edit” bölümünden, dengesiz olan kısımlara, benzer renkler seçin. “Saturation” ve “Brightness” sürgüsü yardımıyla parlak kenarlardan ve bulanık ışıltıdan kurtulun.
3. Katman Maskeleriyle Çalışma
“Layer 2” nin bir kopyasını alın ve Saturation’ı azaltmak için [Ctrl]+y tıklayın. Doldurma seçeneğini (Blending Option) “overlay” olarak ayarlayın. Seçiminize gidin ve Gökyüzü-kesitini işaretleyin. Invert kutusunun aktif olduğundan emin olun. Alt tuşuna basılı tutarak yeni bir “Levels” katmanı oluşturun. Bu sayede,”Grup with Previous” ile seçili kontrol noktalarını birbiri içine gömün. Açılan Level penceresini [Alt]a basılı tutarak tıklayın, derin yapılarla uyumlulaştırabilmek için, ayrılma uyarısı gelinceye kadar tutarak Brightness sürgüsünü sağa kaydırın. Tekrar gökyüzü seçeneğini işaretleyin. Bir “Hue/Saturation” katmanı ekleyin ve “Levels” düzenleyicisindekine benzer bir yöntemle kullanın([Alt] tuşunu kullanarak bir alttaki katmanla gruplandırın) . Açılır pencerede “Edit” seçeneğinden seçili olan renklerin doygunluğunu daha da arttırın.
4. ileri Seviye Dolgu Yöntemleri
Katmanların “iz bırakmadan” iç içe kopyalanması için, gökyüzündeki birkaç bulut ön planla örtüşmeli. Ön plan katmanının altındaki katman maskesini tıklayın ve %10 ve %20 opaklık değerlerinde, siyah renkte bir fırça (Brush) seçin. Ufuk çizgisinin uç noktalarını bununla boyayın bu sayede katmanlar örtüşecektir. Daha da ileri giderek, beyaz renkte bir fırça ucu alın. Gökyüzü katmanını tıklayın ve “Levels” katmanını seçerek gökyüzündeki orta tonları koyulaştırın. En üst katmanı tıklayın, yeni bir “Levels” katmanı ve “Hue/Saturation” katmanı oluşturun böylelikle renk tonunu uyumlulaştırın.
Fotoğrafın En Son Hali