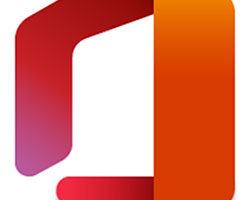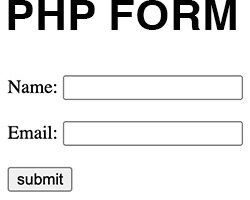Sistem çökmesi veya virüs bulaşması halinde bilgisayarınıza format çekip yeniden Windows yüklemeniz driver ve programlarınızı geri yüklemeye son verebilirsiniz. Yanlışlıkla sildiğiniz ve üstüne yazma vakalarına kadar bilgisayarınızdaki verilerin zarar görmesinin ya da kaybolmasının birçok yolu vardır. Bunlardan biride yedek almak işte adım adım resimlerle yedek alma işlemi…
Dosya ve belgelerinizi, dijital fotoğraflarınızı, mp3 arşivinizi, program deponzu korumanın bir yolu var oda yedeğini almak, yok olmasını önlemek için onları düzenli olarak yedekleyip saklayarak dosyalarınızın yok olmasını önleyebilirsiniz. Yedek alabilmeniz için herhangi bir programa ihtiyacınız yok Windows “Backup” veya “yedekleme” yapabileceğiniz bu imkanı size sunuyor.
Bu araç XP Professional Edition’da ön yüklenmiş olarak geliyor, Windows XP Home’a da kurulum CD’sinden elle eklenebiliyor. Aracı “ValueAdd” klasörü içinde “Ntbackup.msi” ismiyle bulabilirsiniz (kurmak için üzerine çift tıklayın). Backup dosyaları doğrudan CD’ye yazamasa da, onları bir diskete, USB Flash sürücü gibi bir harici depolama cihazına ya da ağ klasörüne atma işini son derece hızlı ve kolay hale getirir. Ya da bu aracı sadece bir yedek dosyası oluşturmak için kullanıp bu dosyayı daha sonra her zamanki CD yazma yazılımızı kullanarak CD’ye ya da DVD’ye kopyalayabilirsiniz.
Windows ile Yedekleme yapabilmek için Başlat>Programlar>Donatılar>Sistem Araçları‘na getirin ve son olarak Yedeklemeyi tıklayarak sistemi çalıştırın.
“Yedekleme/Geri Yükleme Sihirbazı” açıldığı zaman İleri’ye basarak ilk ekranı atlayın, sonra ikinci ekranda “Dosya ve ayarları yedekle” seçeneğini seçin ve devam etmek için İleri’ye tıklayın. Resimde de rahatlıkla görebilirsiniz.
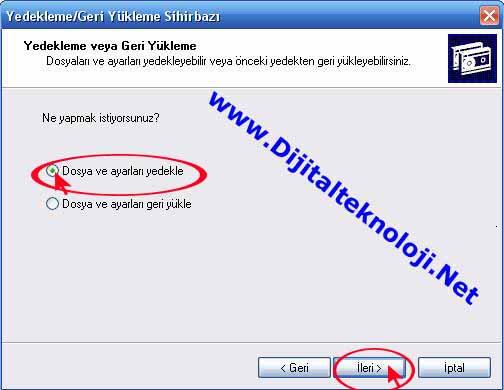
Şimdi hangi öğeleri yedeklemek istediğinizi soran bir pencere açılacaktır. Belgelerim klasörünü Sık Kullanılanlarınızı, Masaüstünü ve tanımlama bilgilerinizi (çerezler) yedeklemek için ilk seçenek olan “Belgelerim ve ayarlarım” seçeneğini seçin. Ya da bilgisayarınızda birden fazla kullanıcı hesabı varsa, “Herkesin belge ve ayarları” seçeneğini seçin. “Bu bilgisayardaki tüm bilgiler” seçeneğini seçerseniz bilgisayardaki bütün bilgileri yedekleyebilirsiniz. Eğer yedeklenecek dosyalarınızı kendiniz belirlemek istiyorsanız “Neyin yedekleneceğini ben seçeyim” seçeneğini seçeceğiz. Devam etmek için ileriye tıklayın. Aşağıdaki resimde de rahatlıkla görebilirsiniz adım adım yedekleme işlemini yapmaya devam ediyoruz.

Resimde de göründüğü gibi sol taraftaki listeden bir klasörün içindekileri görmek için üzerine tıklayabilirsiniz. Ardından yedeklemek istediğiniz bütün sürücülerin, klasörlerin ya da dosyaların yanındaki onay kutularını seçin ve yedeklemek istemediklerinizin yanındaki onay kutularını da temizleyin. Devam etmek için İleri’ye tıklayın.

Şimdi açılan menüden yedeğinizi kaydedeceğiniz yeri seçmeniz gerekiyor. Bu varsayılan olarak disket sürücünüz olarak ayarlıdır, fakat Gözat sekmesine tıklayarak istediğiniz bir yere kaydedebilirsiniz bizim tavsiyemiz sistemin yüklü olduğu yere yedek almamanız örneğin Windows C:\ yüklü ise yedeği D:\ yapmanız USB bellek veya harici harddisklerede yapabilirsiniz. Farklı Kaydet kutusu göründüğü zaman gezinerek yedeğinizi kaydetmek istediğiniz klasöre ya da sürücüye gelin. Onu seçin, Aç’a tıklayın, sonra Kaydet’e tıklayarak yedeğinizi tutmak istediğiniz klasörü ya da sürücüyü seçin.

Sonra, sunulan boşluğa yedek dosyası için seçtiğiniz ismi yazın. Elbette başka yedeklerden ayırt edilebilmesi için açıklayıcı bir isim koymanızı öneriyoruz. İleri’ye tıklayın, sonra da sihirbazı kapatıp yedeklemeye başlamak için Son’a tıklayın.
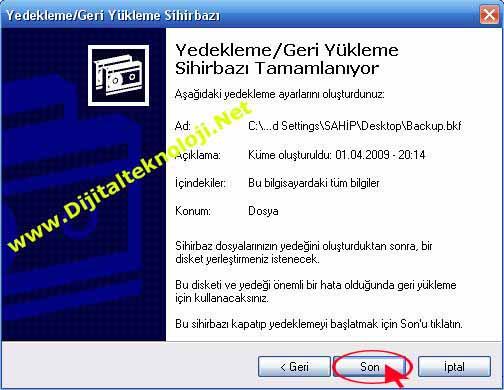
Yedekleme Durumu penceresi size ne kadar zaman geçtiğini ve ne kadar kaldığını, ayrıca yedeklenen dosyaların sayısını ve büyüklüğünü gösterir. Üst sağ köşedeki İptal düğmesine tıklayarak yedeklemeyi herhangi bir anda iptal edebilirsiniz.

Yedekleme tamamlandığı zaman ekranda sizi bilgilendiren bir mesaj belirecektir. Şimdi Windows XP Yedekleme’den çıkmak için Kapat’a tıklayabilir ya da yedekleme hakkında ayrıntılı bilgiler için Rapor’a tıklayabilirsiniz.